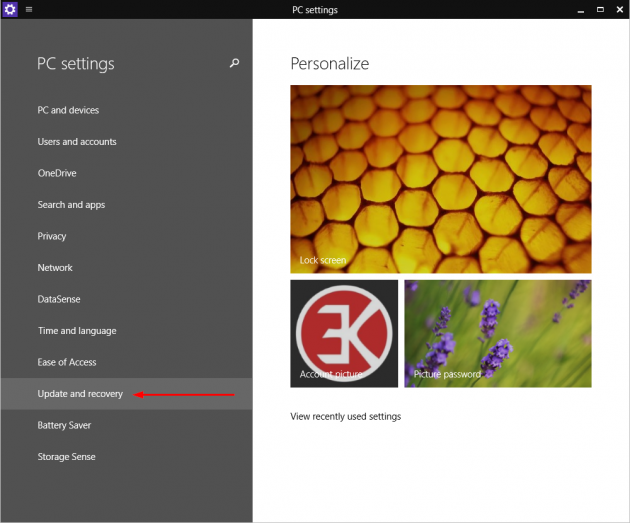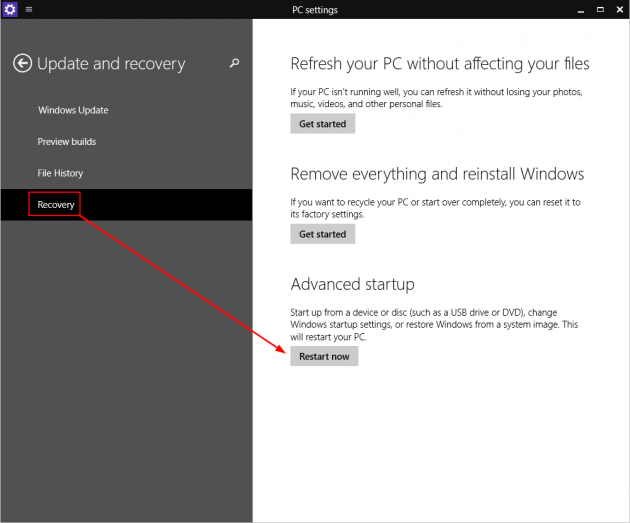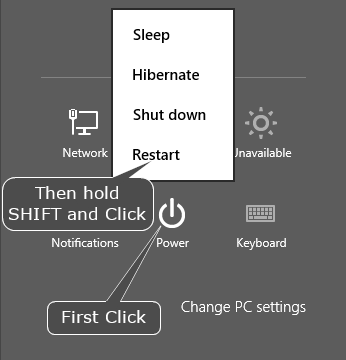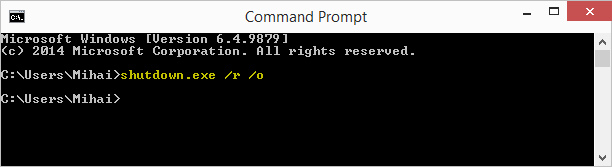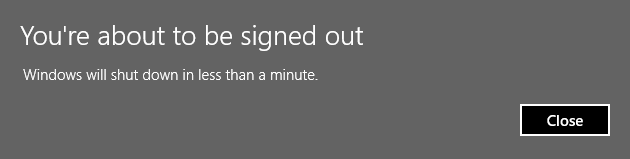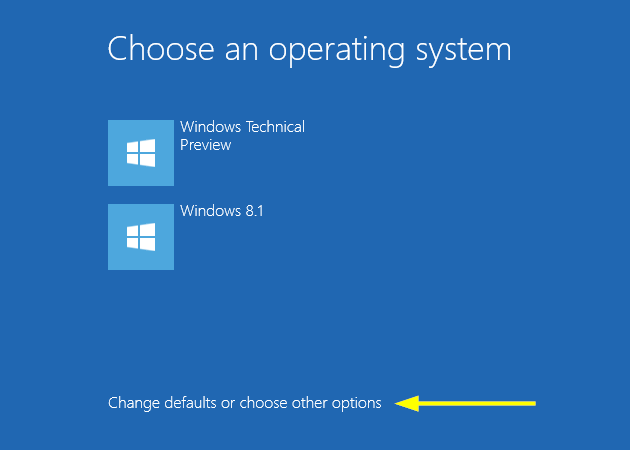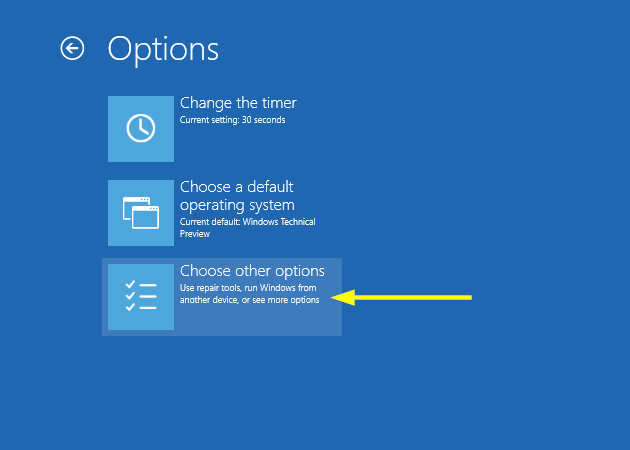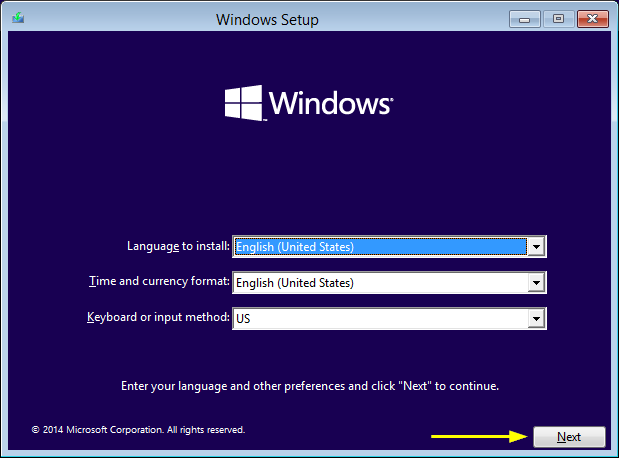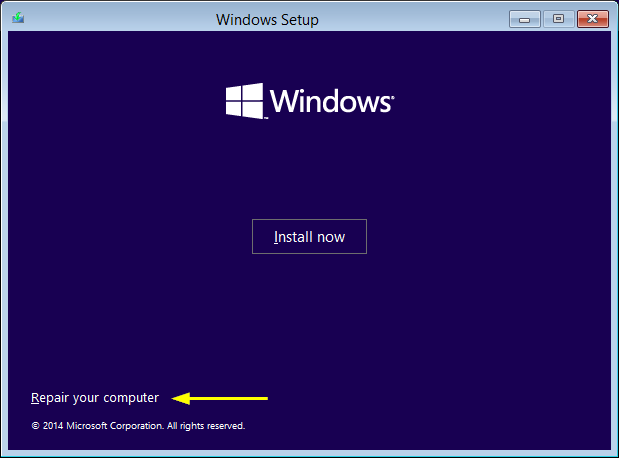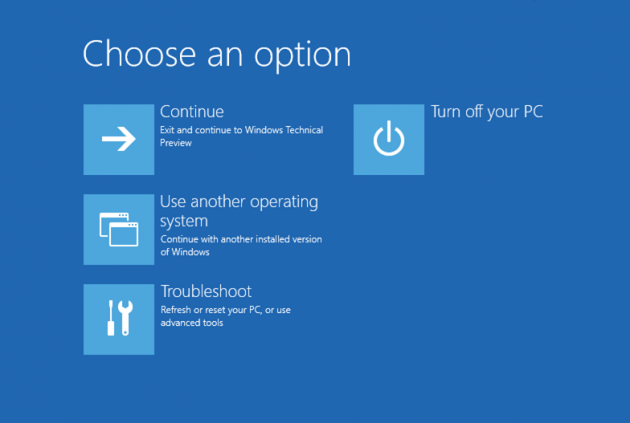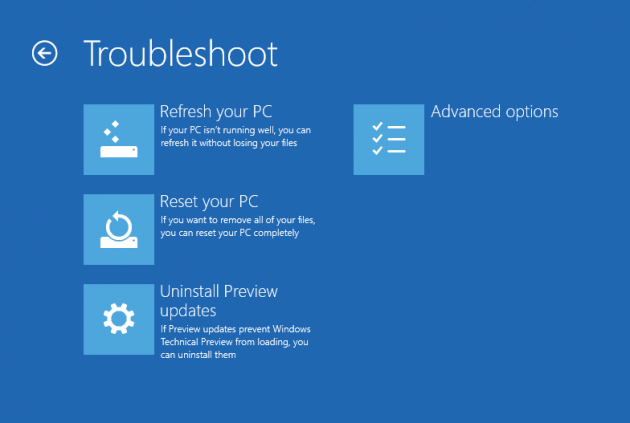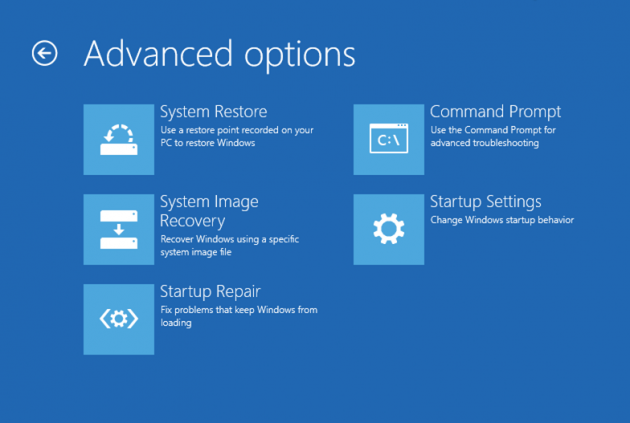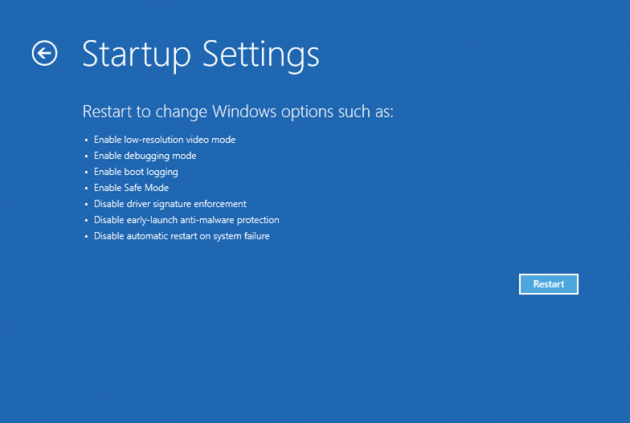How to access the Boot Options menu in Windows 8 and 10
The Boot Options menu in Windows 8 and 10 offer users several powerful tools for troubleshooting the OS or changing the Windows Startup behavior, such as boot in Safe mode or Accessing the Command Prompt at boot.
From the Boot Options menu you can choose to:
- Refresh the PC
- Reset the PC
- Change to another OS if you have multiple Operating Systems installed
- Boot from a device (UEFI only) such as a USB drive, network connection, or Recovery DVD
- Do a System Restore
- Recover Windows with a System Image file
- Repair Startup
- Use the Command Prompt Console
- Start Windows in Safe Mode
- and a few other options as well
Screenshots of some of these options are shown at the bottom of the tutorial.
When you launch the Boot Options menu, all users are signed off. Some of the operations above are performed in the Windows RE (Recovery Environment) and will result in a restart. In some situations you'll need to provide Administrator credentials.
In an ideal scenario, Windows 8 and 10 detects if your OS was not loaded successfully and, in that case, it will reboot automatically to the Boot Options menu.
There are several ways to get to the Boot Option menu. Here are 6 of them, starting with the easier ones:
- Launch Boot Options Menu from PC Settings
- Launch Boot Options Menu from Power Menu
- Launch Boot Options Menu from Console
- Launch Boot Options Menu from "Choose an Operating System" screen
- Launch Boot Options Menu from Recovery Drive
- Launch Boot Options Menu from Windows 8 or 10 Installation USB or DVD
Launch Boot Options Menu from PC Settings
1. Open PC Settings.
A simple way to do this is by pressing Win+I (that's capital "i") to open the Settings charm and click Change PC Settings at the bottom. Here are more ways to open the PC Settings app in Win 8 or 10.
2. Click Update and recovery.
3. Choose Recovery and click on Restart under Advanced startup, in the right panel.
Launch Boot Options Menu from Power Menu
1. Open Power Menu.
A simple way to do this is by pressing Win+I (capital " i "). This opens the Settings Charm. At the bottom click Power. Here are more ways to open the Power menu in Windows 8 and 10. Note that the ALT+F4 method in that tutorial does not apply here, because Shift+Restart in the step below will not work. All the other methods to open Power menu work fine with this tutorial.
2. Hold the Shift key and click Restart.
Launch Boot Options Menu from Console
1. Open a Command Prompt by pressing Win+X and choosing Command Prompt or Command Prompt (Admin). alternatively, you can right-click the bottom-left Start icon and choose Command Prompt or Command Prompt (Admin). Here are more ways to open a Command Prompt (Admin). In Windows 10, these two command prompt entries have been replaced with PowerShell ones, but you can revert this behavior.
2. Type the text below, then press Enter.
shutdown.exe /r /o
/r does the restart and /o launches the Boot Options menu. /o does not work without /r.
You'll get a warning like the one below.
Tip: By default you get a 30 seconds delay, so if you want to speed things up and execute the command instantly, you can type the following:
shutdown.exe /r /o /t 0
Launch Boot Options Menu from "Choose an Operating System" screen
This option is only available if you have more than 1 OS installed. For example, it's applicable when you dual boot Windows 7 with 8/8.1 or dual boot Windows 7 or 8 with 10.
Tip: If you only have one OS installed, here's a neat trick to simulate the dual-boot behavior: How to add Safe Mode as a Boot option to the "Choose an operating system" screen in Windows 8, 10.
1. At the Choose an operating system boot screen, click on Change defaults or choose other options, near the bottom.
2. On the next screen, click on Choose other options, as shown below.
Launch Boot Options Menu from Recovery Drive
1. Boot from a USB recovery drive.
2. Choose your keyboard layout as shown below.
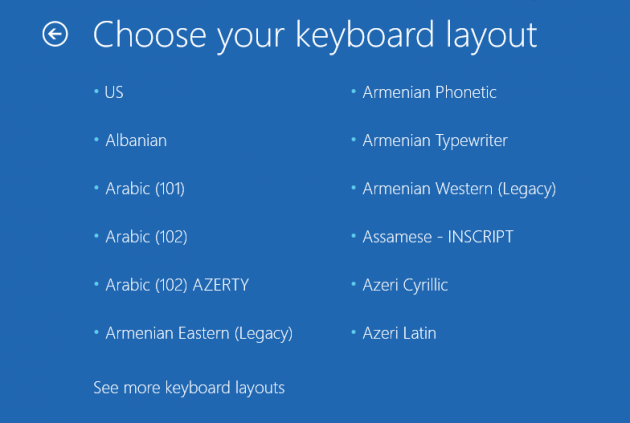
Note that you can't use the Startup Settings option with this method.
Launch Boot Options Menu from Windows 8 or 10 Installation USB or DVD
1. Boot from a Windows 8/8.1 or 10 installation DVD or USB.
2. Select your language and other preferences and click Next.
3. Click Repair your computer at the bottom, as shown below.
Note that you can't use the Startup Settings option with this method.
That's all.
Here are some screenshots of the boot options you can access through the Boot menu: