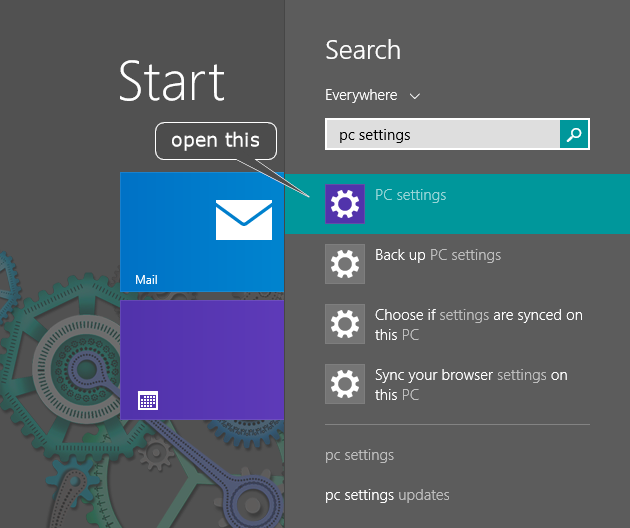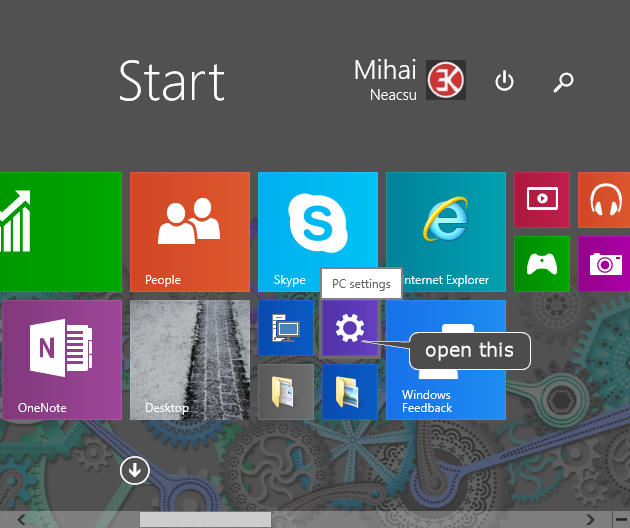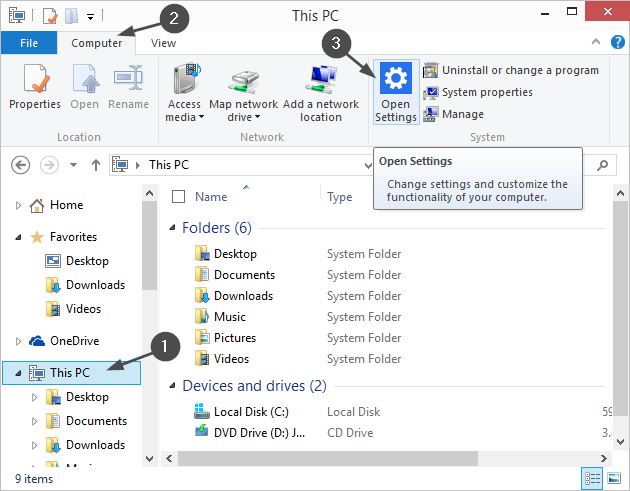Several ways to open PC Settings in Windows 8 and 10
PC Settings is a new app introduced in Windows 8. It contains the most important settings that an average user might need to change. The old Control Panel is still available but it looks like Microsoft is slowly moving to replace Control Panel with PC Settings.
Here are just a few things you can do in PC Settings.
- Change Lock Screen settings such as wallpaper
- Change display resolution
- Add or remove connected devices
- Set Power and Sleep timers
- Setup Autoplay behavior
- View info for your PC: PC name, product ID, CPU, RAM, view Windows activation status or change its product key
- Edit user accounts
- Change privacy options
- Manage Time and language settings
- Manage updates and recovery options
- and more.
Here are several ways to open the PC Settings app in Windows 8/8.1 or 10.
Open PC Settings from the Settings charm (Win 8, 10)
Press Win+I (that's capital " i ") to open the Settings charm and click Change PC Settings at the bottom.
Alternatively, you could open the Charms by pressing Win+C, then select the Settings charm, then click Change PC Settings at the bottom.
Open PC Settings from the Charms menu on Touch devices (Win 8, 10)
1. If you are on a touchscreen device, swipe inward from the right edge to open the Charms menu.
2. Tap on the Settings charm and choose Change PC Settings at the bottom.
Open PC Settings from the Charms menu with a mouse (Win 8)
1. Point the mouse to the lower-right corner of the screen then move the mouse pointer up. This will open the Charms menu.
2. Click on the Settings charm and choose Change PC Settings at the bottom.
Open PC Settings using Search (Win 8, 10)
1. Open Search by pressing Win+S.
If you are at the Start Screen, you can skip this step and go straight to step 2 below. That's right, on the Start Screen you can start typing right away and it will initiate a search.
2. Type PC Settings and choose the PC Settings app from the list of results, as shown below.
Open PC Settings from the Start menu on Desktop (Win 10 only)
This method works if you are using the Start menu and not the Start screen. If you are using the Start screen, see the next method below.
If on desktop, click the Start button on the taskbar (or press the Win key) and choose PC Settings from the Start menu.
Open PC Settings from the Start screen (Win 10 only)
This method works if you are using the Start screen and not the Start menu. If you are using the Start menu, see the method above.
If you are not on the Start Screen already, click the Start button on the taskbar (or press the Win key) to get to the Start Screen, then click on the PC Settings app shortcut.
Open PC Settings from within File Explorer (Win 10 only)
1. Open File Explorer (Win+E) and click on This PC in the left navigation pane.
2. By default the Computer tab is selected in the Explorer's ribbon interface.
3. Click on the PC Settings shortcut.
Note that the PC Settings shortcut was added to the File Explorer's ribbon in Windows 10 Technical Preview Build 9860.
That's it. Leave a comment below if you know more ways to open PC Settings.