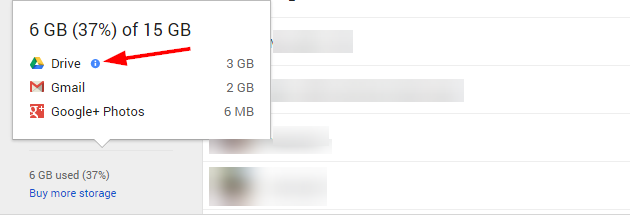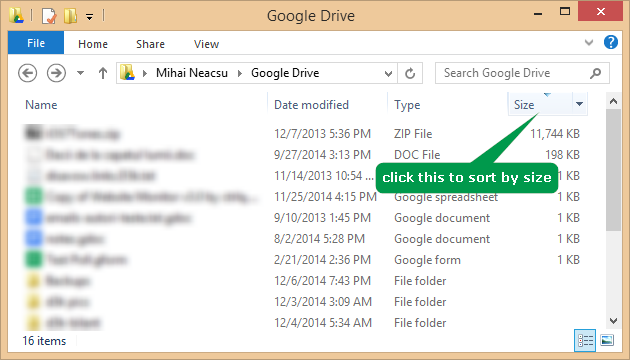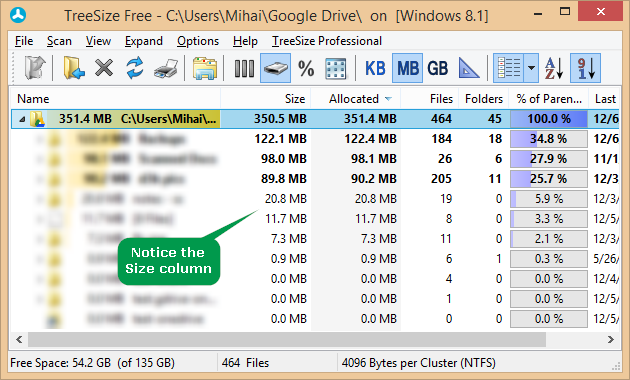Q&A: How do I find the biggest files in my Google Drive account?
Here's an interesting question we got through the "Have a Tech Question or News Tip?" side box, on the right:
Do you know of a way to see what are the biggest files in my Google Drive account? I'm running out of space and I rather postpone updating the storage plan by doing some ("pre-Christmas") cleaning. - Tim
The quick answer is Yes, go to the URL below and sign in:
» https://drive.google.com/#quota
The link is also accessible by hovering your mouse over the bottom left corner area of your Google Drive, and clicking on 'Drive' once the storage summary pops up, as shown in the image below.
We actually covered this quota feature when it was added earlier this year. By going to that link you'll be able to see all your files sorted by size, with the biggest ones at the top. Missing from the list are Google docs, sheets, slides, and drawings, but it makes sense since they don't count towards the total storage capacity of your Google Drive plan anyway.
Solution #2
If you have everything in your Google Drive synced to your Windows PC, you can easily sort all files and folders by size in Explorer. Just open the Google Drive folder on your PC and sort everything by size, as shown below.
This solution is convenient because you will also see the sizes of your files created with Google Docs, Sheets, Slides. A small drawback is that you can only see the sizes of the files in the current folder, but not the sizes of all your sub-folders at once. But rest assure, there is a workaround for this as well. Moving on to solution #3.
Solution #3
Again, this only works if you have all the contents of your Google Drive synced to your Windows PC.
You can use a third party but awesome software, called TreeSize, which comes in different flavors: Free, Personal, Professional. We recommend TreeSize Free for this simple task. Download it here with an installer or get the portable version.
Launch the program and select the local Google Drive folder for scanning. It will show all files and folders sorted by size.
That's it.