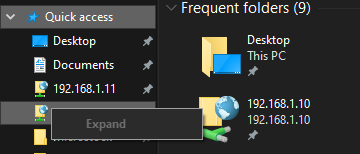How to fix/unpin stuck FTP links from File Explorer's Quick access menu in Windows 10
If you came across a situation where you opened a FTP address in the built-in Windows 10 File Explorer, pinned it to Quick access, then later on realized that you can't no longer remove it from the Quick access list, this short guide will help you fix that, by covering the following:
- Method 1: Unpin stuck ftp links by multi-select
- Method 2: Clear and reset all quick access list items
- Prevent FTP links to become stuck
- Beginner intro on opening ftp links in File Explorer
The 'Quick access' section of the File Explorer in Windows 10 is a convenient way to quickly access (as the name points out) folders on the local computer or, in this case, on a ftp server. Windows adds the frequently used folders here and on top of that, you can pin your favorites too. Pinning a folder to the Quick access list is easy: you can do this by right-clicking a folder and selecting 'Pin to Quick access' or, after you navigated inside a specific folder, you can click the 'Pin to Quick access' button, top-left on the Home tab in File Explorer. The first option does not work for pinning ftp remote folders, but the later option does.
If you opened a ftp address with File Explorer and pinned the site's root folder to Quick access, you can't unpin it later on. Right-click the link and there are no options to remove it.
This happens for root folders only, not for top level folders or any other folder on the remote ftp site. So here are two methods for removing fixed ftp shortcuts from the Quick access menu in File Explorer:
Method 1: Select multiple items in the Quick access list and remove them
I prefer this method because it will remove only selected shortcuts and not completely clear/reset the Quick access shortcuts list.
Step 1. In the left pane of File Explorer, click on Quick access, at the top. This will open, in the right pane, all frequent folders inside the Quick access list, including the pinned ftp link(s) you need to remove.
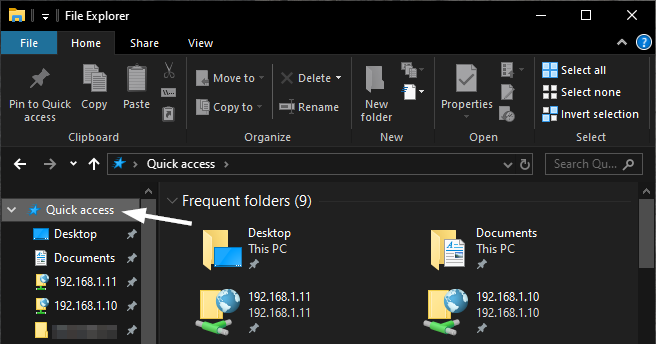
Step 2. In the right File Explorer pane, select two or more links from the list. The catch here is to first select a shortcut that is not stuck, a folder on the local computer for example (although it works with pinned ftp folders too, as long as they are not root ftp directories), then, holding CTRL, click on the stuck ftp link(s) to multi-select.
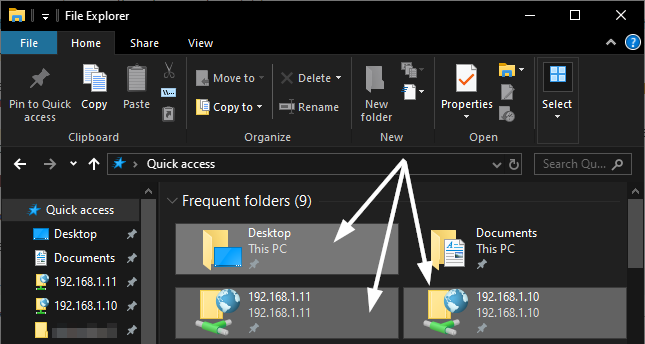
Step 3. Unpin the selected links as you normally would: right-click on them and select Unpin from Quick access, as this option now appears again on the right-click menu. It's that simple and it works.
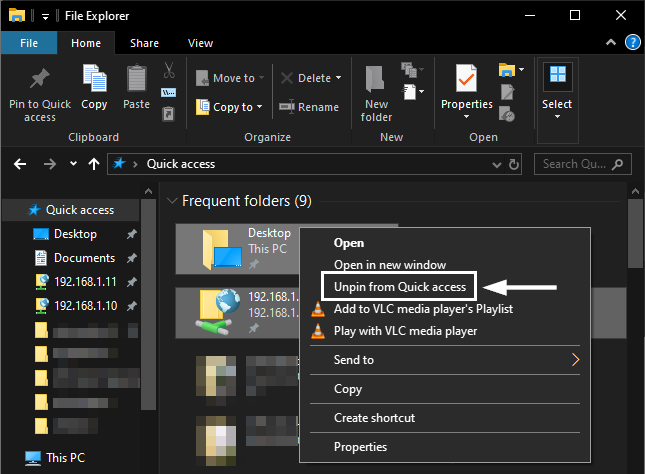
Tip: You can temporarily pin a random folder to Quick access, then use it for step 2 and 3 above. This way, you'll not be removing an already pinned shortcut that you intend to keep pinned to Quick access.
Method 2: Clear all shortcuts in the Quick access list
If method one above fails, you can clear all items in the Quick access list (this will reset the list) like this:
Step 1. Open File Explorer and, in the address bar, enter the following location, then press Enter:
%AppData%\Microsoft\Windows\Recent\AutomaticDestinations
Step 2. Find the file named f01b4d95cf55d32a.automaticDestinations-ms and delete it.
Your File Explorer Quick access list is now cleared and restored to default. File Explorer regenerates the list with default items the next time you open it.
Preventing FTP links to become stuck on Quick access
As stated in the intro above, simply don't pin root directories if you can avoid it. Instead, pin a top folder or a subfolder on the FTP server. Those remote folders don't get stuck and you always have the option to unpin them, when right-clicking.
Bonus: How to open ftp links in File Explorer - beginner edition
If you are wondering how to open a ftp address in File Explorer in the first place, here's how you do it: simply enter the ftp address in file Explorer's address bar and hit Enter. Here are a few examples of ftp addresses you may come across:
A simple ftp address will look like ftp://domain.com:port/path, where 'domain.com' is an website address and 'port' is a number configured on the ftp server. It's usually 21, but it can be something else entirely. 'path' is a folder inside the root directory of the ftp server and can be optional.
Sometimes instead of a domain name in the ftp address, you can have a simple IP number, something like ftp://192.168.1.10:2121. In this example, it's a local area network IP, not a public IP.
If the FTP server you are connecting to requires authentication, you'll need a user and password in the ftp address as well. This will be entered like this ftp://user:password@domain.com:port/path.
This covers the very basics on FTP URLs. For more info on this topic, you can read this article.
That's it. I hope this guide was helpful for you.