How to repeat / loop a single YouTube video on Chromecast using your Android phone
In this guide we'll cover a method to have a YouTube video (ideal for music videos) on repeat and cast it to a Chromecast TV. For this, we'll use a non-rooted (works with rooted phones too) Android phone and YouTube Vanced, a modified version of the official YouTube app.
The main limitation I found during my test is that the 'Auto Repeat on background' feature works with the screen On but stops working with the screen Off (or if you're browsing Settings or something else for example), while connected to the Chromecast device. Do leave a comment below if your managed to make it work on your particular Android phone though, while I'll show you the method I currently use to keep the screen draining the battery fast, as the best workaround I found so far.
Another inconvenience is that you can't repeat playlists, only one video.
Let's cover the procedure, step by step:
Step 1. Download the YouTube Vanced APK package you need from xda-developers.com.
Step 2. Install the APK. You'll need to allow installations from unknown sources on your Android phone.
Step 3. Open YouTube Vanced and connect it to your Chromecast device.
This is where I came across the first problem, which might be fixed on future version of the Vanced app: the YouTube Vanced app won't connect to the Chromecast device unless you first open the official YouTube app, connect to the Chromecast, then do the same in the YouTube Vanced app. After this, you can close the official YouTube app.
Step 4. Enable 'Auto Repeat'.
In the YouTube Vanced app, tap on the profile icon (top right and no, you don't need to be logged into your account for this to work), then tap on Settings > Vanced Settings > Misc. Make sure Auto Repeat is On.
While you're here, you can also have a look at:
- Auto repeat linked to Autoplay: this basically makes a toggle when you tap on Autoplay off/on, under the list of video(s) queued. When Autoplay is off, Auto-repeat is automatically on and vice versa, if you enable this option here in Vanced Settings.
- Auto Repeat - Background Playback: this, in theory, makes the video run in a loop in background as well, but this did not work for me while Android was casting to Chromecast. It does, however, work fine while the app is playing on the phone only.
Step 5. Cast a single video to your Chromecast as you normally do. At the end of the video, Vanced will start it again for you, automatically, as long as you have the Android phone's screen on and the YouTube Vanced opened. Also, make sure you're not somewhere in the app's Settings as this will also end the repeat mode, until you switch back to the main tabs in YouTube Vanced.
Step 6. In order for the phone's screen to stay on, I simply go into Settings and set Screen Sleep to 'Never', then lower the display brightness to a minimum, in order to save on battery life. A Caffeine tile used to work for me, but not anymore, although it might still work on your particular version of Android.
Done.
It's not the ideal procedure to loop a song, especially since you can't do it with the screen off or with a playlist. If you've got other ideas, do post them below. Enjoy.

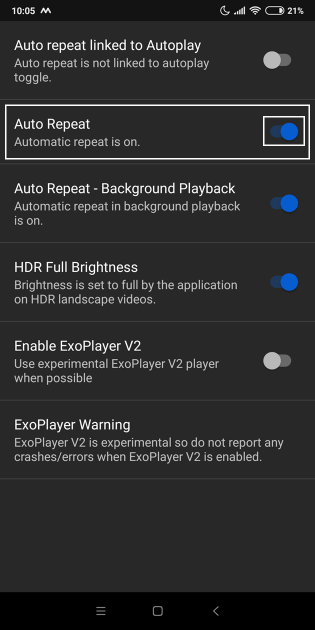
Otherwise, instead of lowering the screen brightness, you could use Proximity Service from Google Play to turn off the screen. It even allows you to run the original YouTube app and have the screen off at the same time. I usually just flip the phone with screen facing down on my desk.
https://play.google.com/store/apps/details?id=ss.proximityservice