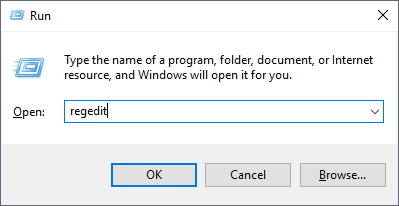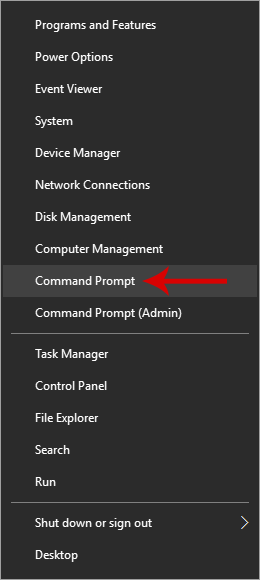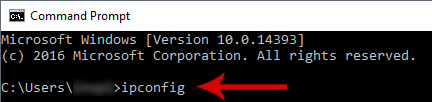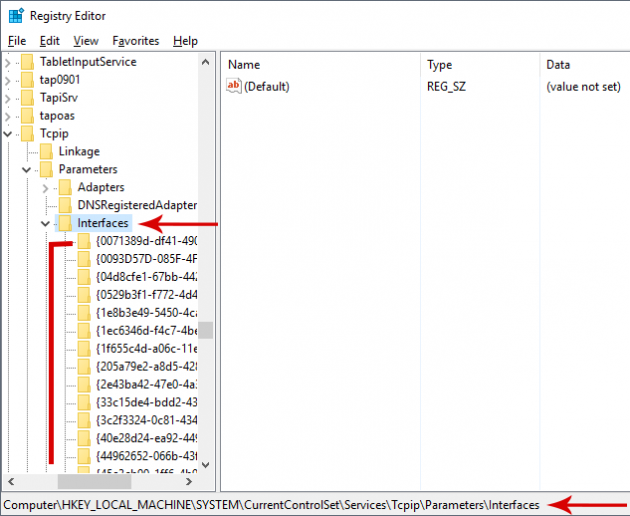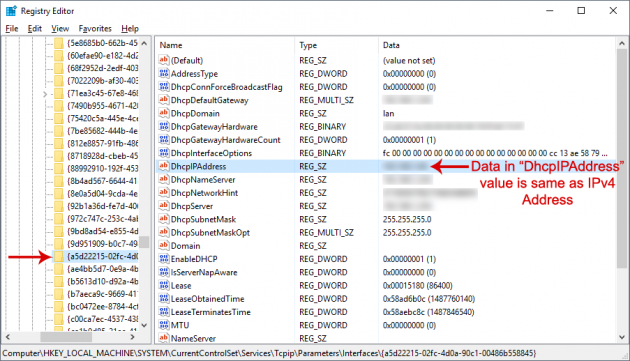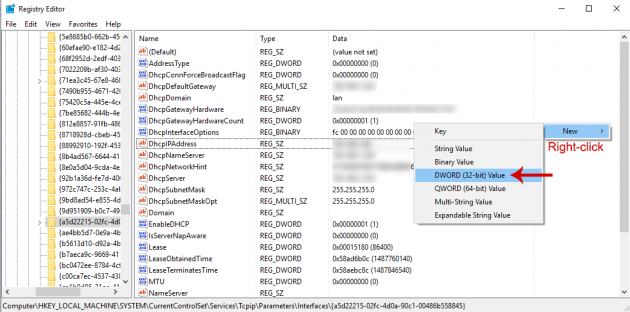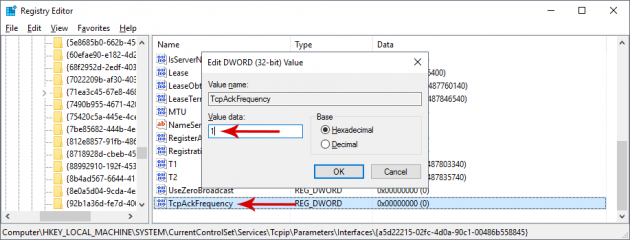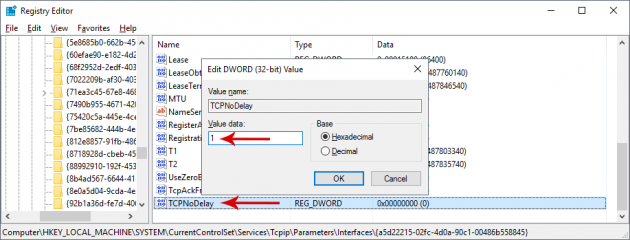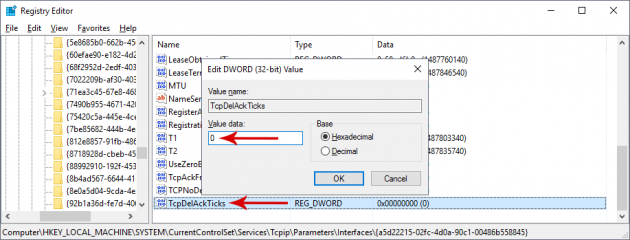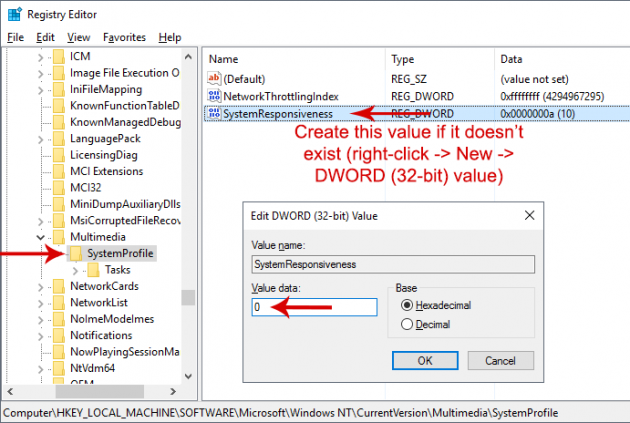How To Optimize Performance in Games By Tweaking Windows Settings
It’s a fact that Windows is the dominant operating system for gaming. However, this does not mean that all games can be played flawlessly under Windows. So, here is what you can do to achieve higher performance during gaming on Windows 10, 8.1, Vista and 7.
- What kind of configurations are required?
- Driver updates
- Tweaks in the Windows Registry
- Significance of effects
What kind of configurations are required?
The basic factor that affects the performance when playing games is the hardware setup of the computer. Furthermore, when talking about online games, an important role is played by the internet connection as well.
Once you’ve built a relatively powerful computer and optimized your internet connection, there are a few more things you can do to improve gaming performance in Windows related to the operating system itself (and not to the games’ graphics settings).
Note that these settings will not have any significant effect if the computer is significantly less powerful.
However, if you're the kind of gamer who would do anything for one more FPS in games, or half a ping less in his connection, then you have nothing to lose by applying the following suggestions.
Also, make sure that you make a backup prior to making any tweaks, so as to be prepared for any unwanted disasters, which are not likely anyways.
Driver updates
The most obvious change that you can do if you’re facing problems during gaming on Windows, is upgrade the graphics card drivers.
Whether you have an AMD or nVidia graphics card, you can easily find the Update button in the corresponding options panel.

Alternatively, you can visit the manufacturer's website, and then download the latest version of your card’s drivers.
Tweaks in the Windows Registry
To implement the following changes, you must intervene in the Windows registry. So, to open the registry editor, press the Win + R hotkey combination, type regedit and hit Enter.
Once you’ve made the following changes, you should restart your computer for the changes to take place.
Disabling Nagle’s algorithm
Nagle’s algorithm is used to improve the efficiency of TCP/IP networks by reducing the number of packets sent on the network. Simply put, the algorithm gathers many small packets of information in order to create a single bigger packet, so as to reduce the number of packets sent.
However, this has an effect on how smooth the internet connection is, leading to an increased ping during online gaming. To disable the Nagle algorithm, you must know your IP address. To view it, right-click on the Start menu and click on the Command Prompt option first.
In the command prompt window, type ipconfig and press Enter.
From the information that will be displayed, note the value next to the IPv4 Address field under your currently active internet connection adapter (e.g. Wireless LAN adapter). Keep it in a notepad somewhere for now.
Then, from the Registry Editor, navigate to the following registry key:
HKEY_LOCAL_MACHINE\SYSTEM\CurrentControlSet\Services\Tcpip\Parameters\Interfaces
Below this key, you can find several subkeys with random names.
Open each one of those subkeys, and locate the one which includes a registry value named DhcpIPAddress and its data matches your IP address.
Once you’ve located that registry key, right-click on empty space, select New -> DWORD Value (32 bit).
Name the new registry value as TcpAckFrequency, and then double-click on it and set its data to 1.
Repeat the same process to create two more DWORD (32 bit) values, named TCPNoDelay (set its data to 1) and TcpDelAckTicks (set its data to 0).
Once this process is completed, Nagle's algorithm will have been disabled.
If you notice any issues after making these changes, simply delete the three registry values you created, to revert them.
Network Throttling Index
Programs that contain multimedia usually require more resources on the network. For this reason, Windows uses a mechanism to throttle network usage in programs not related multimedia content (this is called Network Throttling).
This mechanism comes into effect only when running multimedia programs. However, it can reduce the network’s performance when playing games. If you wish to achieve maximum network performance for games on Windows, this mechanism should be disabled.
To do that, navigate to the following registry path:
HKEY_LOCAL_MACHINE\SOFTWARE\Microsoft\Windows NT\CurrentVersion\Multimedia\SystemProfile
In the SystemProfile registry key, create a new DWORD (32 bit) value, and name it NetworkThrottlingIndex (if it doesn’t exist already). Then, double-click on it and set its data to FFFFFFFF.
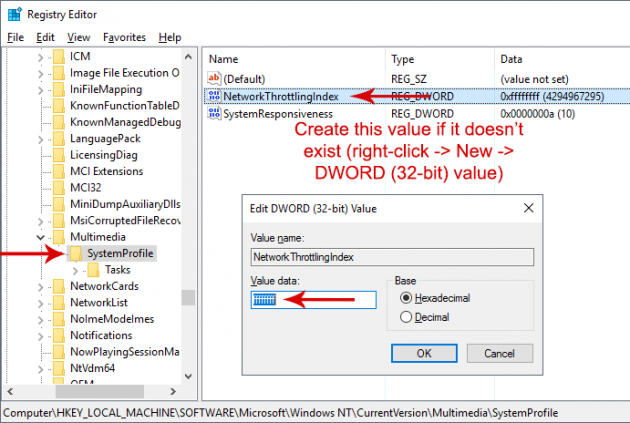
This will disable throttling completely. To revert changes, simply delete the created value.
Response time for games
The Multimedia Class Scheduler service aims to increase the priority in applications that require it. For this reason, however, media streaming and games that make use of the Multimedia Class Scheduler service (MMCSS), can use only up to 80% of your computational power.
To change this, open the registry editor again, and navigate to the following registry key:
HKEY_LOCAL_MACHINE\SOFTWARE\Microsoft\Windows NT\CurrentVersion\Multimedia\SystemProfile
Then, create a new DWORD (32 bit) value, name it SystemResponsiveness (if it doesn’t exist already), and set its data to 0.
Top priority in games
To have top priority in games, navigate to the following registry key:
HKEY_LOCAL_MACHINE\SOFTWARE\Microsoft\Windows NT\CurrentVersion\Multimedia\SystemProfile\Tasks\Games
In there, locate the GPU Priority and Priority registry values and change their data to 8 and 6 respectively, as shown in the screenshot below:
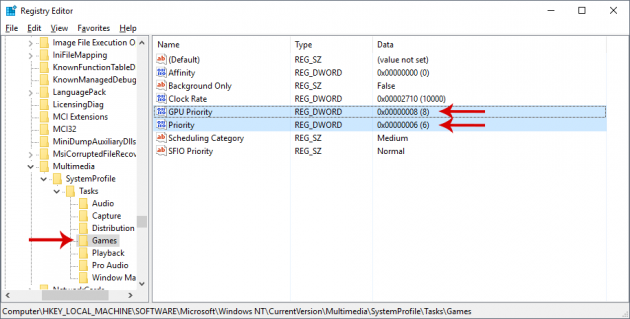
To revert changes, simply change the data of these two registry values to what they were previously.
Significance of effects
Now, the differences before and after the changes highly depend on the system's specifications. Also, don't expect your computer to play smoothly all games afterwards- as we stated previously, the most important factor for gaming performance is the hardware setup. Without a powerful system, you won't have much success no matter how many tweaks you make.
If you have any questions or problems, let us know in the comments section below!