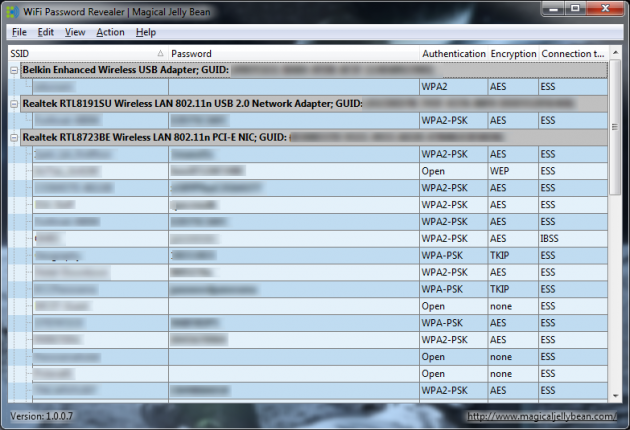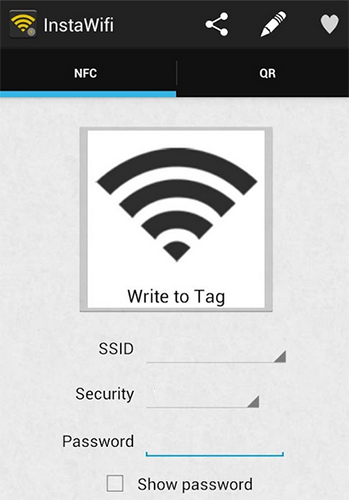How To Find Wi-Fi Passwords In Windows And Android
Since most people are continuously connected to various wireless networks, the need for letting someone your Wi-Fi password is not uncommon. However, how easy is it for you to give out the password to someone, or transfer it to another device? Here is how to easily find stored Wi-Fi passwords on Windows and Android devices.
- Why is it useful to know Wi-Fi passwords?
- How to view stored Wi-Fi passwords in Windows
- How to view stored Wi-Fi passwords on Android
Why is it useful to know Wi-Fi passwords?
Not everyone is desires or is able to have his device Android device rooted, and not everyone knows how NFC can be of help in this case.
It is common knowledge that a strong Wi-Fi password includes several numbers and symbols, making it undoubtedly difficult to remember it in order to type it into another device or share verbally.
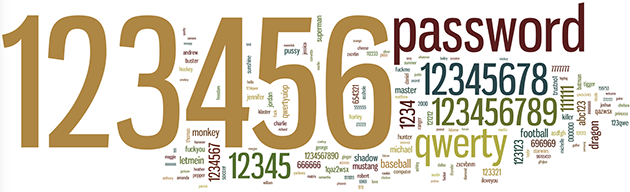
A typical example of that case is when you’re visiting another home and ask for the Wi-Fi password- it is very likely that the host doesn’t actually remember the password and is looking for it at the bottom side of the router.
How to view stored Wi-Fi passwords in Windows
If you’re using Windows 7 or above, it’s easy to view the Wi-Fi password of the network you’re currently connected, and the process is similar for all these operating systems.
Viewing Wi-Fi password of currently connected network
First, open the Run window by pressing the Win + R hotkey combination (Win is the Windows key in your keyboard), type ncpa.cpl and hit Enter:
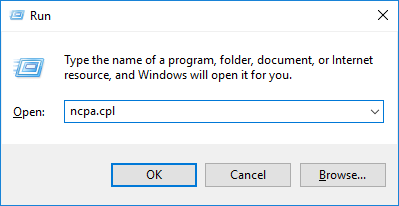
In the window that opens, right-click on the currently active network icon and select Status.
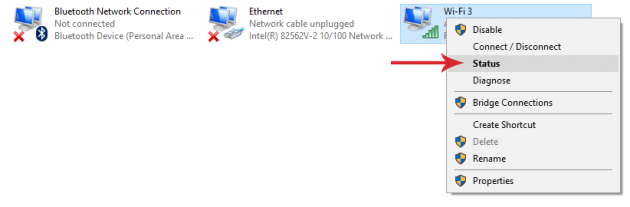
Then, in the Status window, click on Wireless Properties.
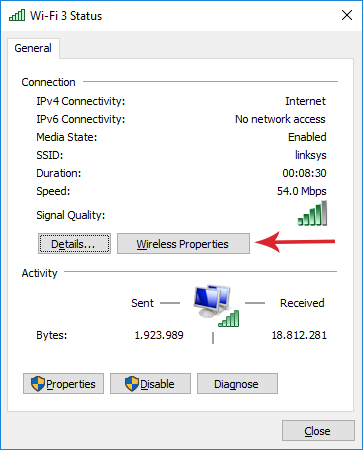
From there, navigate to the Security tab and check the Show characters box to view the stored password.
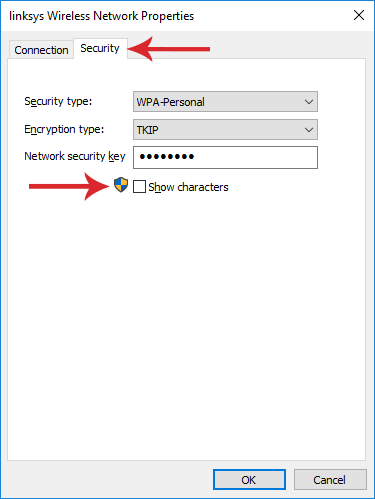
Viewing passwords of Wi-Fi networks you connected to in the past
The easiest way for finding the passwords of wireless networks you visited in the past is with the help of a very small application called Magical Jelly Bean. This lightweight program does not contain any unwanted 3rd-party software and can be downloaded from here.
Then, all you have to do is run the program, which will immediately display the passwords of all Wi-Fi networks you connected to in the past. So all you have to do afterwards is right-click on any password and store or copy it.
How to view Wi-Fi passwords on Android
There are two options for viewing WiFi passwords on Android, and one of them requires a rooted device. If that method does not work, the only option you are left with is the non-root method, with which you can only share a password for a network that you can connect to, rather than view it.
Rooted devices
In order to view Wi-Fi passwords that you use on your Android device, as well as passwords from wireless networks that you visited in the past, your device is required to be rooted. However, it is very likely that rooting will not help either, since most manufacturers are now encrypting Wi-Fi passwords.
Regardless, known applications such as WiFi Key Recovery or ES File Explorer have a Wi-Fi password display feature, which will show you the passwords for Wi-Fi networks in your device.
Non-rooted devices
If the above method does not work, the hopes for accessing stored Wi-Fi passwords are not lost. There is a way to transfer all saved passwords to friends and other devices, without the need for having your device rooted.
With the help of NFC on Android devices and NFC tags you can easily share passwords regardless of complexity, at the same time impressing your friends too.
InstaWifi
This can be easily achieved with an NFC tag and InstaWifi, a small free app that can be found on Play Store. This very simple application can store passwords in an NFC tag.
Afterwards, any device that comes in close contact with the NFC tag will automatically connect to the Wi-Fi network and store its password, so long as these devices support NFC technology.
In case the device doesn’t support NFC or you don't have any NFC tags, InstaWifi can also generate a QR code so that the other device can scan it and connect to the network. You could also have it printed and stick it on the wall, similarly to the NFC tag.
Through Android
In Android Marshmallow and Nougat you can perform the same operation (record the Wi-Fi password on an NFC tag) with a non-third-party application. All you have to do is long-tap on the name of the network you wish to record and then select Subscribe to NFC tag.
If you have other ways for viewing or storing your Wi-Fi passwords, let us know by posting on the comments section below!