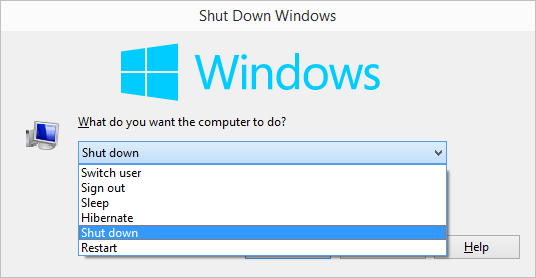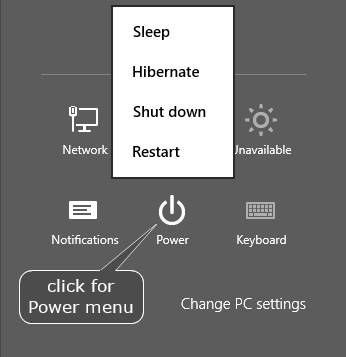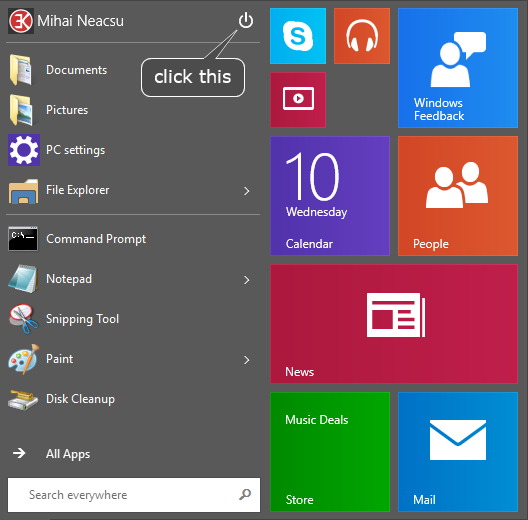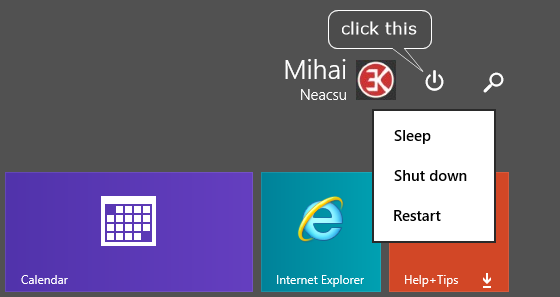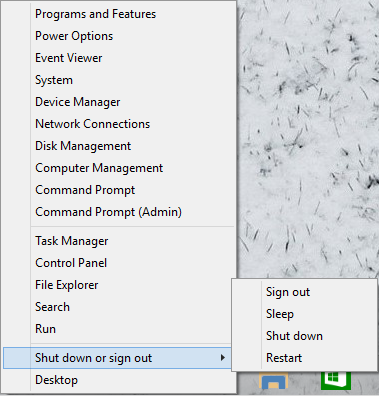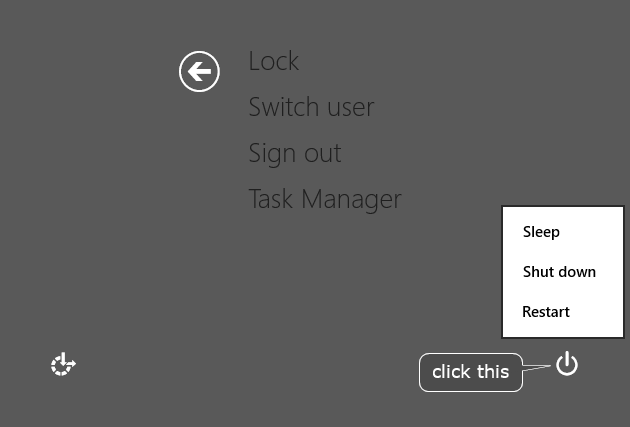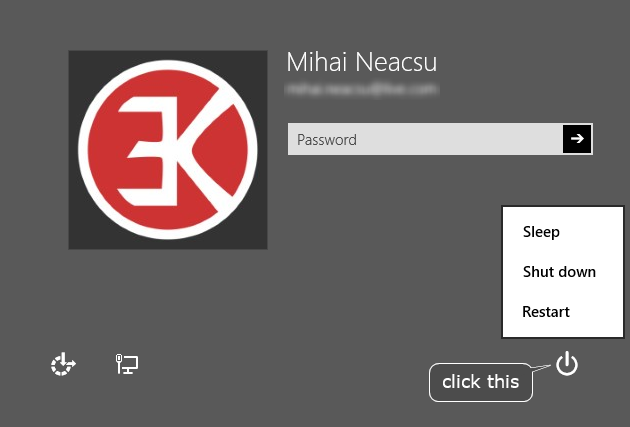Several ways to open Power Menu in Windows 8 and 10
The Power Menu in Windows 8 and 10 allows you to perform the following basic operations: Shutdown PC, Restart PC, Sign out from the current user account, Sleep, Hibernate.
If you are not seeing Sleep or Hibernate as options in the list, here's a simple tutorial on how to add them:
How to add or remove 'Hibernate' and 'Sleep' as alternative shutdown options in Windows 8, 10
What exactly do all the options in the Power menu do?
- Shutdown closes all apps and turns off the PC.
- Restart closes all apps, turns off the PC, then turns it back on.
- Sign out closes all apps and signs out the current logged in user.
- Sleep keeps the PC powered on, but using low power. All apps stay open so when you wake up the PC, you are exactly where you left off.
- Hibernate turns off the PC, but your apps remain open. When you start the PC again, you are exactly where you left off.
Here are several methods to open the Power menu:
Open Power menu from the Settings charm (Win 8, 10)
Press Win+I (that's capital " i ") to open the Settings charm and click Power at the bottom.
Alternatively, you can press Win+C to open the Charms menu, then select the Settings charm, then click Power at the bottom.
Open Power menu from the Charms menu on Touch devices (Win 8, 10)
1. If you are on a touchscreen device, swipe inward from the right edge to open the Charms menu.
2. Tap on the Settings charm and choose Power at the bottom.
Open Power menu from the Charms menu with a mouse (Win 8 only)
1. Point the mouse to the lower-right corner of the screen then move the mouse pointer up. This will open the Charms menu.
2. Click on the Settings charm and choose Power at the bottom.
Open Power menu from the Start menu (Win 10 only)
This method works if you are using the Start menu and not the Start screen. If you are using the Start screen, see the next method below.
Open the Start menu by clicking on the bottom-left Win logo (or press the Win key) and click on the Power button, as shown below.
Open Power menu from the Start screen (Win 8, 10)
If you are on the Start screen, click the Power bottom at the top-right, as shown below.
Open Power menu from the Power User menu (Win 8, 10)
1. Press Win+X or right-click the bottom-left Windows logo. This opens the Power User Menu.
2. Choose Shutdown or sign out.
Open Power menu from Ctrl+Alt+Del (Win 8, 10)
Press Ctrl+Alt+Del and click the Power button, located at bottom-right.
Open Power menu from Desktop (Win 8, 10)
1. Minimize all windows. You can do this faster by pressing Win+D.
Tip: You can add a 'Show Desktop' icon to the taskbar if you don't like the default far bottom right location of Show/Peek Desktop.
2. While you are on desktop, press Alt+F4. If it did not work, click once on the desktop before pressing Alt+F4. You will see the pop-up below.
Open Power menu from the Sign-in screen (Win 8, 10)
If you are at the Sign-in screen, click the Power button, located at bottom-right.
That's it. Leave a comment if you know other ways to get to the Power menu.
Bonus Tip
The fastest way to shutdown your PC using the keyboard is by pressing Win+X, followed by U and U once more.
The fastest way to restart your PC using the keyboard is by pressing Win+X, followed by U and R.