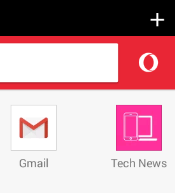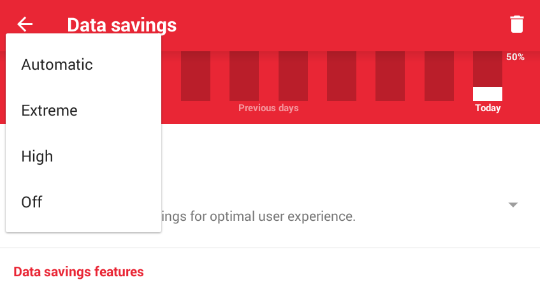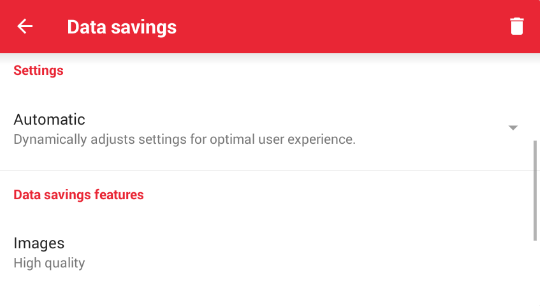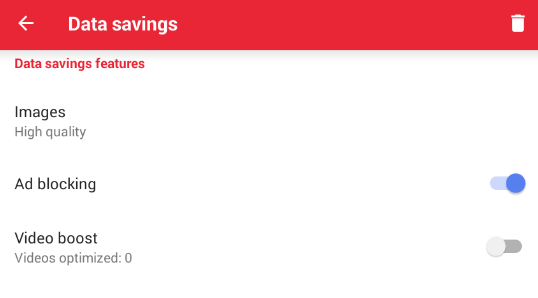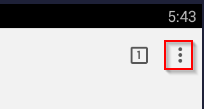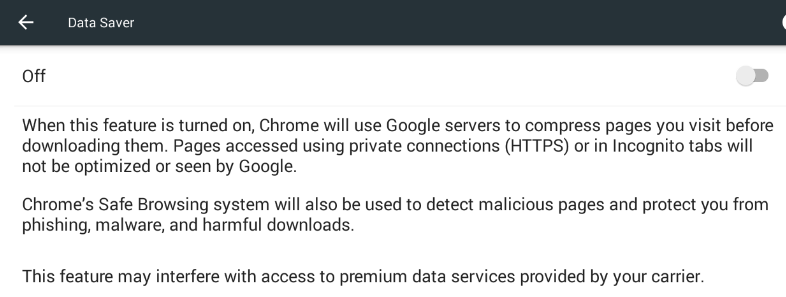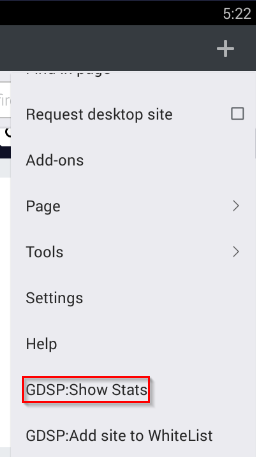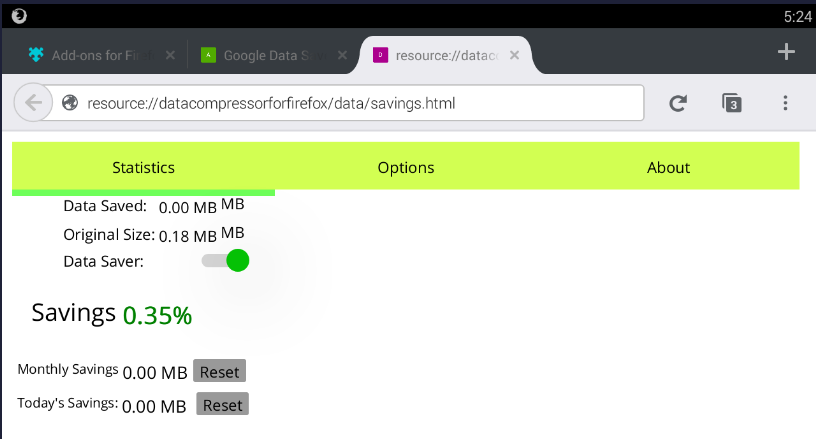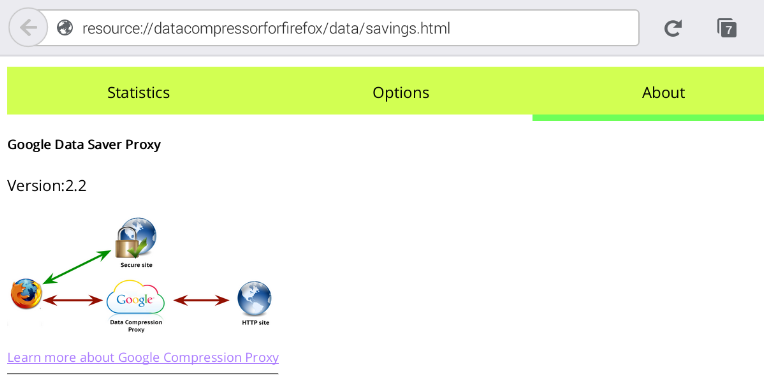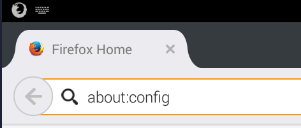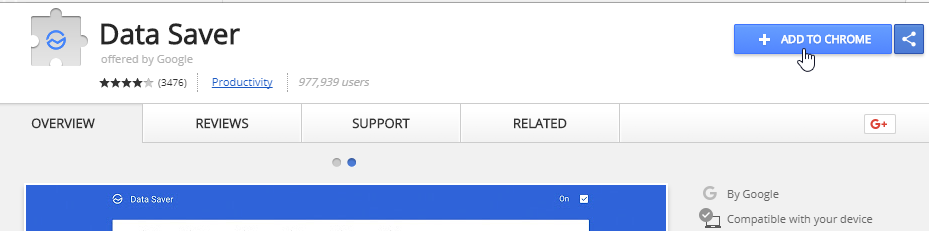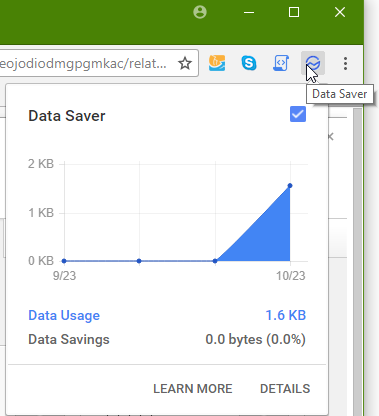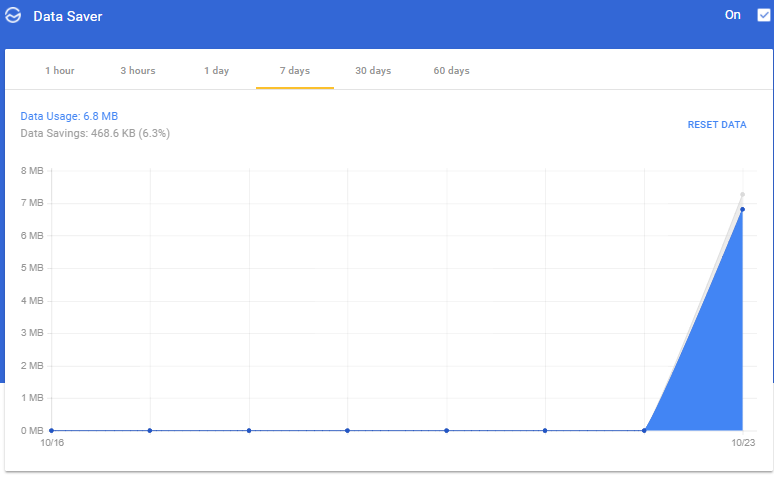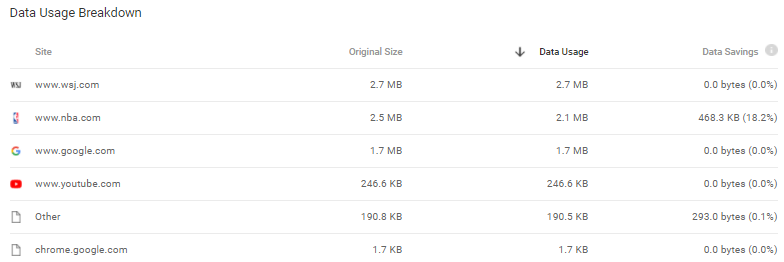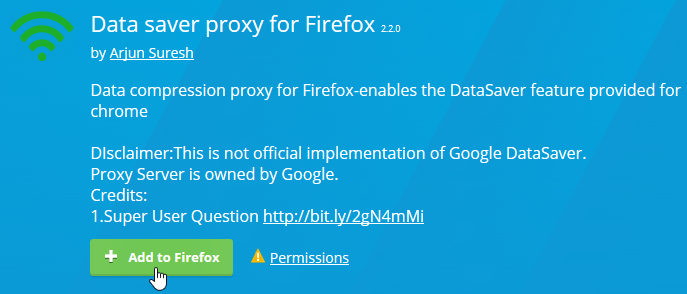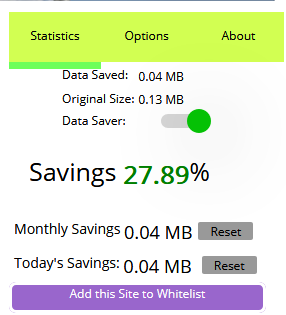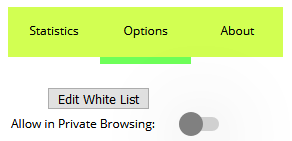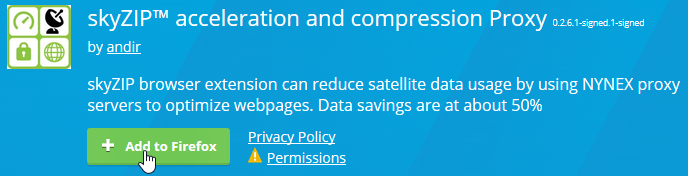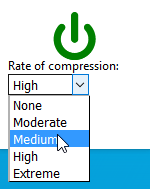How to Use Data Compression on Mobile and Desktop Devices in Chrome, Firefox, and Opera
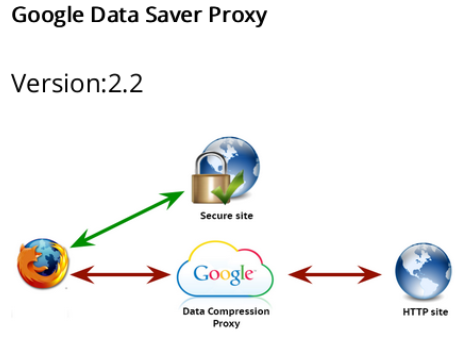 If you're looking for ways to save data then you'll eventually discover data compression, which reduces the size of web pages in order to lower bandwidth usage during web browsing.
If you're looking for ways to save data then you'll eventually discover data compression, which reduces the size of web pages in order to lower bandwidth usage during web browsing.
There are a number of ways to compress incoming data, but the easiest methods involve using browsers that are capable of utilizing data compressing proxies, add-ons/extensions, and expedited loading methods. Some browsers optimize the way pages are loaded and stored, while others have built-in or third-party data compression capabilities.
In this tutorial, we'll cover several methods of compressing and saving data in both mobile and desktop devices using the most popular browsers and techniques.
On Mobile Devices - Jump to the Desktop section
Since most people who are interested in data compression and reducing data consumption are those who are adhering to the confines of a mobile data plan, we'll start with all the ways you can enable data compression on an Android or iOS device:
1. Opera Mini (Android, iOS) and Opera Max (Android)
As the name indicates, Opera Mini is a compact mobile browser that has a reputation of shrinking pages to miniature sizes using several data compression and caching techniques. According to their blog, it can compress web pages to 10% of their original size and the average users saves almost 100 MB per month by using the browser. Plus, it has a built-in ad-blocker and is available for both Android and iOS devices. Here's how to use the data compression option and features in Opera Mini:
1. Tap the Opera symbol (O) in the top right corner to the right of the search/address bar.
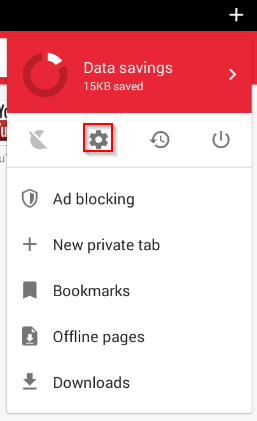
3. Scroll/swipe down and tap on the Data savings menu.
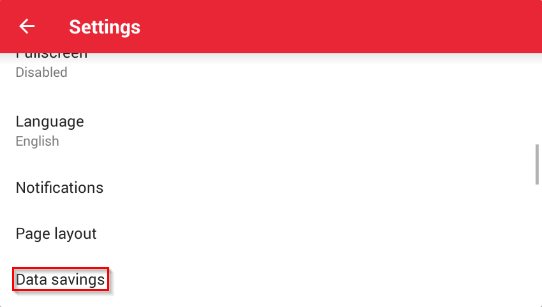
4. Swipe down and tap under Settings to access the mode options. By default it will be set to Automatic, but tapping on it shows there are two static modes as well:
-
High - Preserves images and other page elements but can still save up to 50% data usage.
-
Extreme – Removes images, videos, and other large elements for maximum data reduction before compression.
Leaving it on Automatic will let Opera toggle between High Savings and Extreme as necessary based on connection quality. You could also disable data saving altogether by tapping OFF, but that would completely negate your data compression efforts.
Additional Opera Mini data saving features:
While the above method works to save data used by the Opera browser within Android and iOS devices, Opera Max - Data Manager (Android only) is an excellent additional tool for reducing data used by apps and other parts of the operating system.
2. Chrome
Google's browser has had integrated data saving features and compact optimization built into it since the beginning, and using data compression proxies in Chrome is nothing new. In the previously linked to guide we covered an extension that can route pages through data compression proxies, which was later updated to include an ad blocker. Google has since added a nice native “Data Saver” feature to Chrome, allowing users to route traffic trough Google's servers for compression before the data is received by their mobile device. The feature is very self-explanatory, with the only options being On or Off. By default it's set to Off, so don't forget to enable it:
1. Tap the three dots in the top right corner of the browser:
2. Tap on Settings:
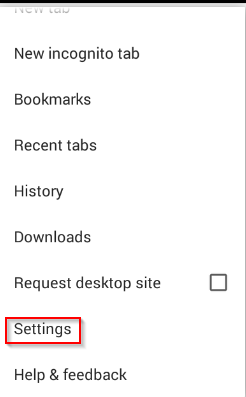
3. Scroll down and tap Data Saver:
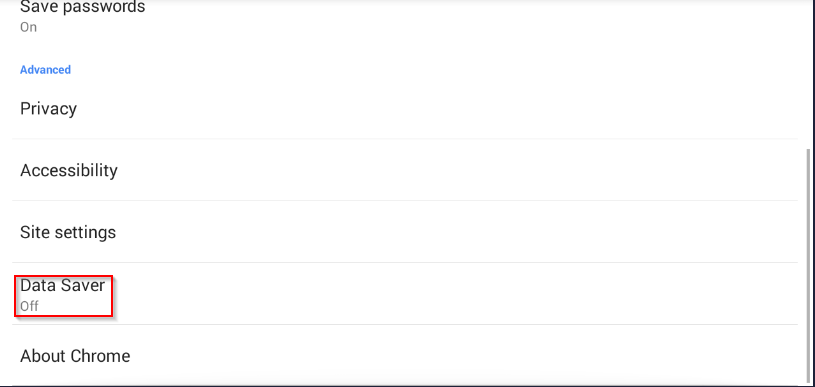
4. Use the toggle in the top right corner to swipe Data Saver ON:
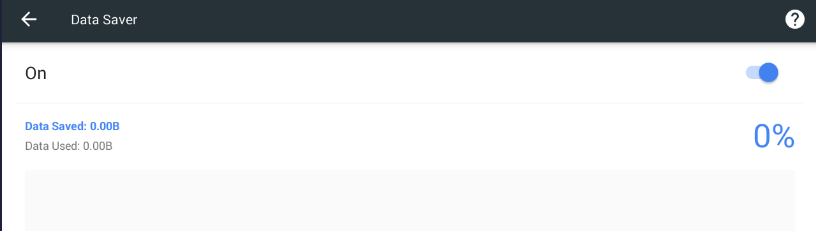
With the feature disabled you'll see an explanation of how Data Saver works:
You might also want to try the skyZip Proxy extension as an alternative method of data compression in Chrome.
3. Firefox
A couple years ago Mozilla was working on a data compression add-on for Firefox called Janus, but the project was abandoned and hasn't since been replaced by any native feature comparable to those found in Chrome or Opera. However, more recently an extension called Data saver proxy for Firefox is supposed to enable Chrome's Data Saver feature. Here's how to use it along with a few other tweaks to get good data compression results in the mobile version of Firefox:
1. Enable the add-on in Firefox by visiting the add-on page and toggling the button in the right corner:
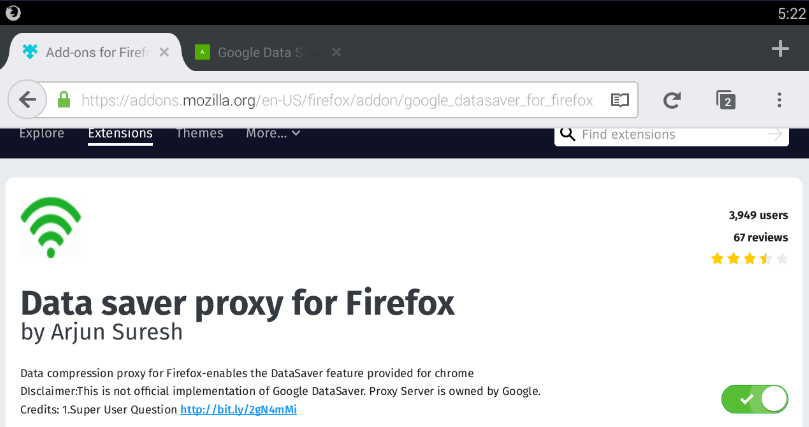
2. Once the add-on is installed it can be enabled or disabled within the add-on menu. It will be enabled by default.
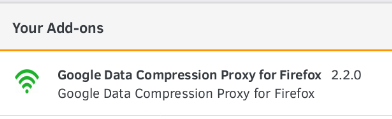
3. You can tap the three dots in the top right corner and then swipe down to the GDSP: Show Stats option to see how much data the add-on has been saving.
From there you can also allow data compression in private browsing:
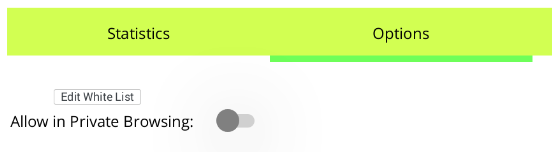
And view a helpful diagram explaining how the data compression proxy works:
Here are a few other tips you can use to reduce data usage in the mobile version of Firefox:
A) Use an ad blocker add-on. Popular options include Adblock Plus and uBlock Origin. Simply blocking ads can have a significant impact on your daily data usage.
B) Enable Tracking Protection – Tracking Protection is a feature that is built into Firefox but is only enabled in private browsing by default. It's designed to stop third-party sites from tracking your browsing behavior, but it also reduces data usage by up to 40%. To enable tracking protection in normal browsing, follows these steps:
b.1) Type “about:config” into the URL address bar and press Enter on the device's touchscreen keyboard:
b.2) Tap the search bar in the top right corner of the tab, then type the string “privacy.trackingprotection.enabled” and tap the option that appears. Tap the Toggle button that appears on the right side so that the “False” value changes to “True” in the bottom left corner of the option box:
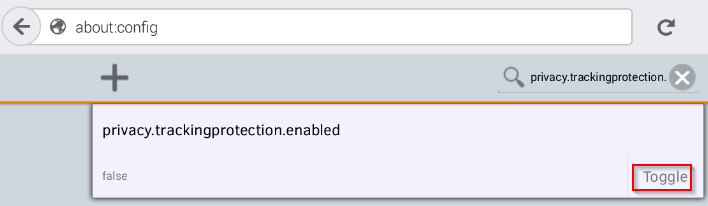
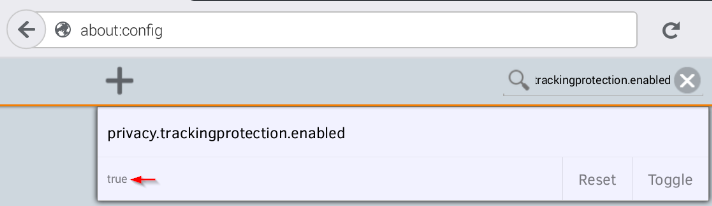
b.3) Exit the tab and the settings will take effect immediately.
C) Install the Network Bandwidth Saver add-on.
D) Try the skyZIP Acceleration and Compression Proxy add-on as an alternative data compression tool.
Aside from the above measures, you can also disable Autoplay, use the “Show Images” option to disable images, and the “Show Web Fonts” option to disable fonts. Although Firefox is yet to introduce any native features related to data compression, with the above tips combined you should have no problem compressing web pages and saving data in Firefox just as well as any other browser.
On Desktop Devices
Let's not forget that many ISPs place a cap on the amount of data you can consume at high speeds before the transfer speeds are significantly limited. During the course of a month of web browsing you could be wasting a lot of desktop data by not using one of the following compression methods:
1. Chrome
Unlike the mobile version of Chrome, the desktop version requires you to install the official Data Saver extension from the web store. Here's how to do that along with a few other steps that will help you save bandwidth in the desktop version of Chrome:
1) Click the link above and then click the + Add to Chrome button on the right side of the page.
2) Once the Data Saver extension is installed, you can click on the icon in the top right corner to access its settings. It's enabled by default. You can turn it off by unchecking the blue box.
3) Clicking Details will show you a graph and chart of your data usage and savings:
Aside from using the Data Saver feature, you may also want to try the skyZIP Proxy extension. Google has a thorough explanation of the Data Saver feature on their developer blog that's worth checking out.
2. Opera
The Opera browser for desktop has a built-in data compression feature called Turbo mode. Like Chrome, Opera's data compression occurs on the server side -- when you visit a page it's first routed through a server that compresses the data before sending it to your desktop browser. Opera also has some integrated multimedia compression capabilities, and can compress video file sizes by up to 50%. Unfortunately, the desktop version of Opera doesn't have a Data Savings menu like the Opera Mini version for mobile devices. Instead, you'll have to settle for a simple on/off check box that controls whether the one-size-fits-all Turbo mode is enabled. Here's how to find it:
1. Click on the "Menu" text or "O" icon in the top left corner of the browser and select Settings. Alternatively, you can use the hotkey combination "Alt + P" to open the Settings dialog faster:
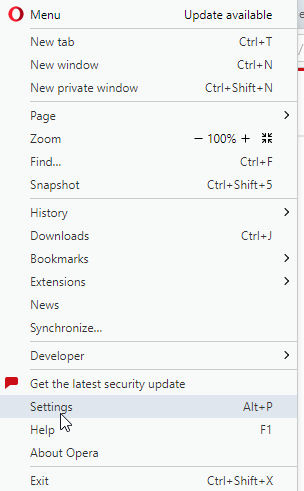 2. Select the Browser section from the left navigational list:
2. Select the Browser section from the left navigational list:
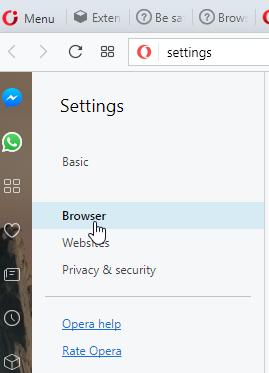 3. Scroll down to the bottom of the Browser settings and check the box next to "Enable Opera Turbo":
3. Scroll down to the bottom of the Browser settings and check the box next to "Enable Opera Turbo":
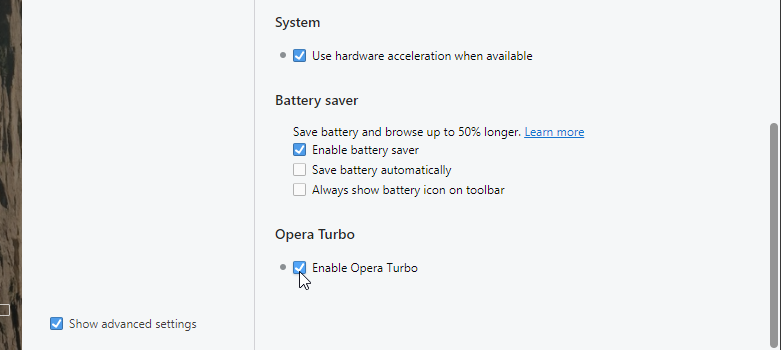 It's worth noting that Turbo mode was the first data compression feature included in a major browser, released back in 2009, long before Google's Data Saver was even in beta.
It's worth noting that Turbo mode was the first data compression feature included in a major browser, released back in 2009, long before Google's Data Saver was even in beta.
3. Firefox
The process for enabling data compression in Firefox on a desktop PC will be similar to doing it on a mobile with the exception of a few visual differences in the GUIs. Mozilla hasn't yet added native data compression capabilities, but there's an extension called Data saver proxy for Firefox that works based on Google's Data Saver compression proxy.
1. Click the link above and then click the + Add to Firefox button:
2. The extension will install and will be enabled immediately by default. You can view stats, edit the white list, and allow data compression in private browsing by clicking the small green WiFi symbol in the top right corner and choosing between the Statistics and Options tabs:
You could also try the skyZip Acceleration and Compression Proxy extension:
1. Click the link above and then click + Add to Firefox button.
2. The extension will install and after you click "Add" it will be enabled immediately. You can click on the light green satellite icon in the top right corner to set the rate of compression at Moderate, Medium, High, and Extreme. The Extreme setting saves about 50% of incoming data:
As mentioned, skyZIP is also available for Chrome and the interface looks exactly the same.
Conclusion
Overall, Firefox is the furthest behind in terms of native support for data compression, but due to third-party extensions it deserves inclusion because it is capable of data compression. Google Chrome has definitely stolen the show in the desktop department thanks to its versatile Data Saver feature. Although Opera's Turbo mode still loads web pages up to 3x faster than normal desktop browsing, Chrome's Data Server feature has gone ahead of the pack in terms of options and analytics, hence Opera taking second place on the desktop list. It's also hard to compete with Google in a server battle, so reliability tips in favor of Chrome as well. However, Opera Mini still remains the best mobile browser for conserving data and boosting speed, and its Data Savings menu is the best of its kind in mobile computing.