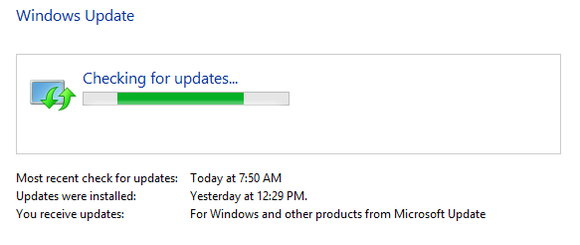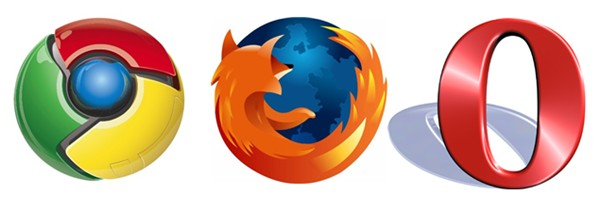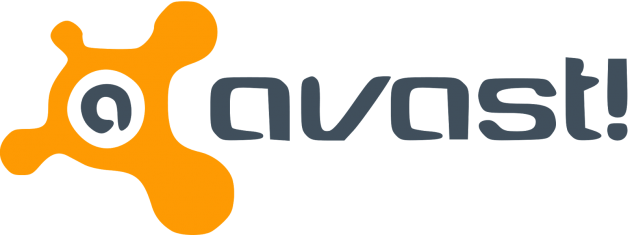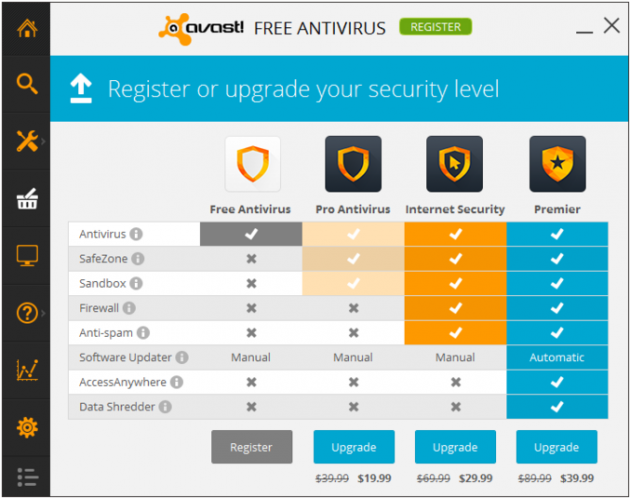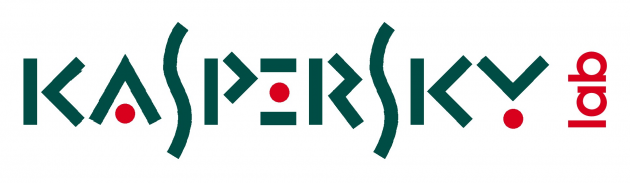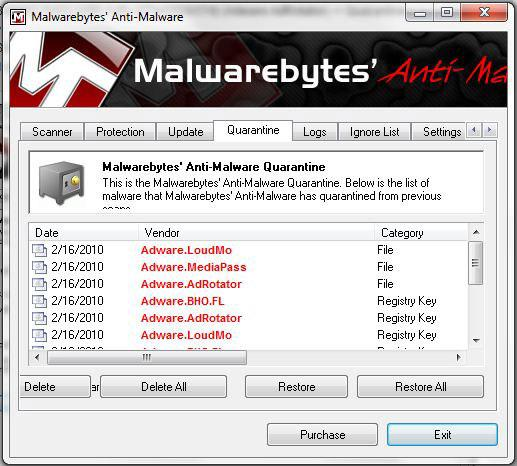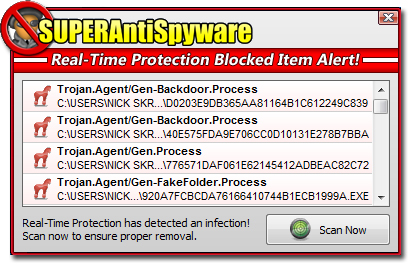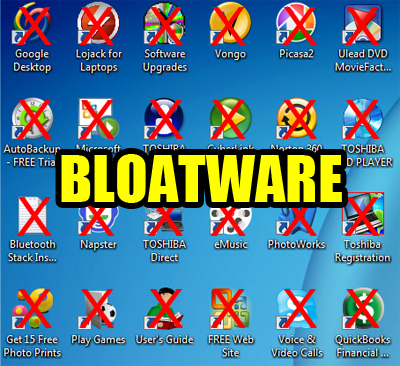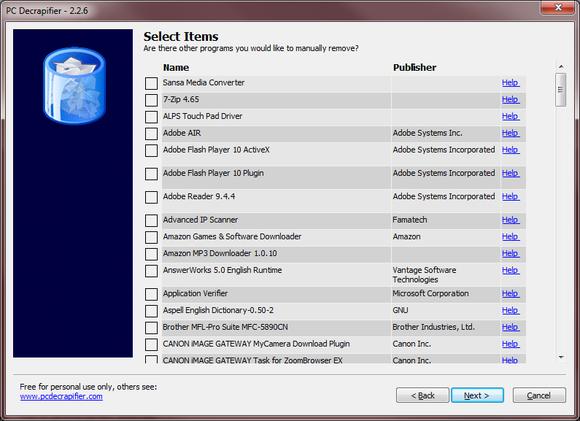The Crucial Actions to take when using a new Windows PC for the first time - Part 1
So you've bought that great new desktop or laptop PC and turned it on for the first time. Now what? This is the dilemma facing many confused PC owners who want to know what software to install and how to protect their new investment in the latest PC technology from outside factors that could damage it.
Here is our guide for what to do when you start up your Windows PC for the first time. Step by step, what we would advise anyone to do, friend, foe or confused relative. The advice is essentially the same. Look below and implement the simple steps outlined, in the order shown, to keep this new PC running smoothly, quickly, and safely from the outset.
1. Start with the Windows Update
The first step is nothing glamorous but it is important. You need to update your version of Windows to the latest one with all the service packs, patches and updates installed. This is done by running the Windows Update applet and letting Windows updated itself.
The faster internet connection available, the better for this as the downloads can be huge (depending on how old the version of Windows that was supplied with the PC is). Be prepared for a long wait, sometimes several hours, in order to fully update Windows.
There may also be several reboots required to complete some of the patch installs, though Microsoft have done well to reduce the amount of updates that require a system reboot in order to cause less disruption during the process.
Here is how to proceed with the Windows Update in Windows 7 or earlier version:
- Ensure the PC is connected to the internet
- Open the Windows Control Panel from the Start menu
- Select System and Security
- Then Windows Update
- Now select Check for Updates
Here is how to proceed with the Windows Update using Windows 8, 8.1 and 10:
- Ensure the PC is connected to the internet
- Open PC Settings (Win 8) or Settings (Win10)
- Then Update and Recovery
- Now select Windows Update
- Then Check now
The Windows system will run a detailed search for updates to the installed version of the operating system. Then it will begin to install all the updates.
It will be necessary for the system to reboot itself at times and then recommence the Windows Update to continue the process. This will be required until the Windows Update applet confirms that there are no more updates to install following a final reboot.
Windows is usually set to automatically download new updates and inform the user when they are available to install, but this gets you ahead of the game. More specifically, taking this action first ensures that vulnerabilities found in Windows and its associated software, like Internet Explorer, are resolved before an enterprising young hacker can exploit your brand new internet-connected system.
2. Install Your Preferred Browser
Surfing the web to access internet sites, download new software and take other initial steps all require an internet browser to do so. Internet Explorer is up to the task, however other browsers are usually better so the best approach is to use Internet Explorer in order to download a different web browser like Chrome, Firefox or Opera (or another favorite if this is not in the list) so that you're using a familiar piece of software to explore the internet with.
3. Protect Yourself From Viruses
Whether being received through unpatched web browsers when visiting websites with malicious malware code that installs automatically or a friendly-looking email that it turns out was not so nice after all, viruses pose a particular threat to the integrity of any PC.
Windows Defender is included with Windows 8 and is regularly updated with security bulletins. It is a perfectly decent security solution to get you started but anyone truly serious about their online protection should consider adding something better.
Avast has four software options for Anti-virus protection
Solutions like Avast Anti-virus, McAfee Total Protection or Norton Anti-Virus are all good solutions. Kaspersky Lab is also a popular vendor of the Kaspersky Anti-Virus security software that is used by millions of people around the world. Avast has several versions of their protection software including a free one for personal use which is annually renewable with a free license.
Sometimes a PC will come bundled with a short duration free trial of some anti-virus software. This is fine to use as long as you plan to pay for it later, otherwise you would be better off picking a solution you'll be happy to use long-term. The reason for this is that once you've setup your PC, you'll probably not circle back to thoughts of security later. Therefore, there is the risk that it'll get forgotten about when the trial software expires.
4. Don't Forget To Include Some Malware Protection
Malware refers to many different types of potential problems with software. Free software can often come bundled with optional toolbars that include adverts and, an inability to remove the toolbar later. Other malware is far more malicious and can intend to steal financial information, usernames, passwords, and more. An anti-virus package is not always the best tool to root out these kinds of software.
We recommend Malwarebyte Anti-malware, SUPERAntiSpyware, and SpyBot. Each are equally good, though we are partial to either SpyBot or Malwarebyte AntiMalware, the latter which also offers Malwarebyte Anti-Exploit which prevents programs extending their bounds.
5. Remove Bloatware
Now that you have your system defenses up, you'll be in a better position to consider what other software you do and don't need on your Windows system.
Bloatware is loaded on to a PC by the hardware manufacturer because they either thought the software would be useful to PC buyers or they reached a financially beneficial arrangement with the software developer (a little like product placement in movies).
Most of the installed software is taking up space on your hard drive, littering your new desktop with extra icons, and quite possibly loading at start-up which could be slowing down your PC too.
To remove the offending software, make a note of each package name, and then follow these steps:
- Access Control Panel from the Start menu
- Locate Programs section
- Click Uninstall a program
- The Installed Programs will now display in a list
- Click on the first package that you wish to uninstall
- Click on the Uninstall link near the program list
- Follow the instructions for that program to uninstall it
- Then return to the Installed Programs list and repeat the process until you have removed all the programs you do not wish to keep
6. Spring Clean What Is Left
A nice little package called PC Decrapifier can also help to locate remaining software that may not show in the installed programs list but is still installed. The package can help to uninstall these extra software items that are tougher to remove. Once PC Decrapifier is installed and loaded up, just click on a program you wish to remove, and click Uninstall to get the utility to do its thing.
Bloatware that is installed as Metro apps inside Windows 8 will not show up using the PC Decrapifier package. However, these apps do not load at Windows startup and therefore do not use precious system resources; they only take up hard drive space.
This is the end of the list of most essential software to install. In the second part of this article we cover useful Office suites, system maintenance software to keep Windows running better, backup software utilities, and other packages that are equally useful.
See Part 2.