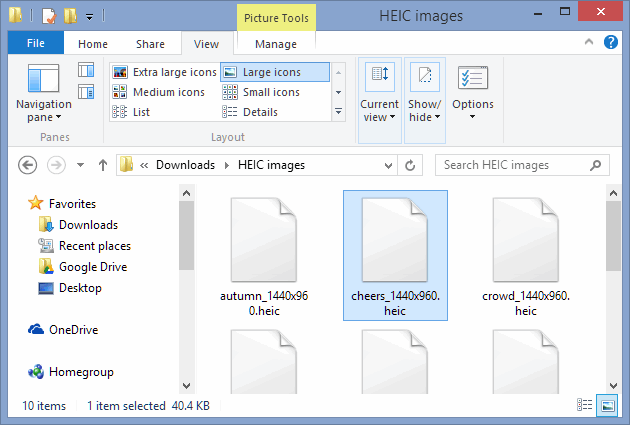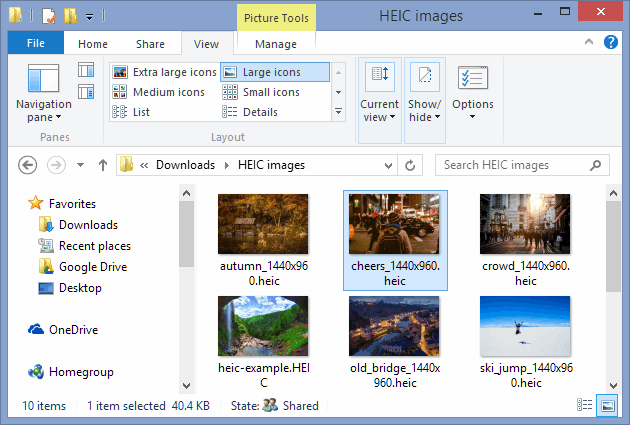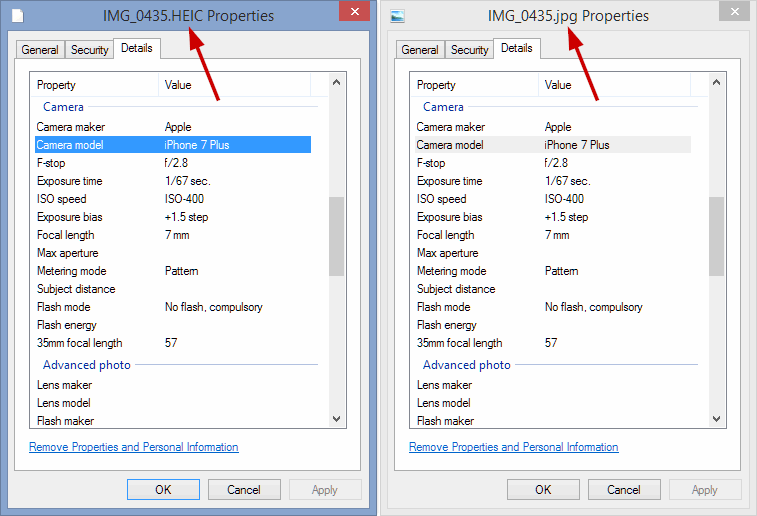How to open HEIC files in Windows 10 (native support) or convert them to JPEG
We've talked about the HEIC format Apple adopted from macOS High Sierra and iOS 11 onwards, but let's address compatibility too.
Since the format is new, the support for it is scarce and a need for backwards compatibility arises. Besides converting HEIC files to JPEG, we'll discuss here how you can view HEIC files on Windows, natively.
By the end of the tutorial, your HEIC files will display thumbnails in Windows File Explorer, you will be able to open them in Windows Photo Viewer, print them, insert them in MS Word or PowerPoint, and you'll have the option to easily convert them to JPEG. This guide works with Windows 10 as well as 7 and 8/8.1.
Meet CopyTrans HEIC for Windows
CopyTrans HEIC for Windows is a free application from WindSolutions, a company specialized in apps that interact with the Apple ecosystem. In order to add native support to Windows, the app uses the same integration technology that Nikon and Canon are using to make their RAW formats compatible to Windows.
Once the app is installed, it will add HEIC support to Windows, as such:
- All HEIC files will display thumbnails in File Explorer
- Double-clicking a HEIF file will open it in Windows Photo Viewer, just like with any other image format.
- You can print HEIC files right from Windows Photo Viewer
- You can insert HEIC files in Microsoft Office applications such as Word or PowerPoint
In order to achieve all that, you simply have to:
1. Download CopyTrans HEIC for Windows (Free).
2. Install it. No restart is needed.
Below are several .heic files as they appear in Windows File Explorer, before and after CopyTrans HEIC for Windows is installed.
Above: Before the CopyTrans app adds native support
Below: Thumbnails appear after CopyTrans Heic is installed
Developers confirmed over email that CopyTrans HEIC for Windows will work with all HEIC files created by iOS devices and some Nokia HEICs. Once the app is installed, the .heic extension will be associated with Windows Photo Viewer in Windows 10 (or 7, 8/8.1) and the appropriated registry entries changed. (In Windows 10, Photo Viewer is replaced with the Photos app as default image viewer, but our guide on how to re-enable Windows Photo Viewer in Windows 10 is not needed here as the CopyTrans app will handle everything by itself.)
Convert .heic files to .jpeg with the same app, offline
After installation, CopyTrans HEIC for Windows will add a context option in the right-click menu as well. When you right-click a HEIC file, you will be able to select Convert to JPEG with CopyTrans and that will immediately convert the selected image to JPEG and save the result within the same folder as the original file. This options is useful for offline conversions, if you're not keen to converting .heic to .jpg using an online converter.
During our tests we've noticed that you can bulk convert a maximum of 15 HEIC files at one time with this app, due to a Microsoft limitation which shortens context menus when more than 15 files are selected. If you need to convert more than 15 files at one time, there's an easy fix, if you don't mind fiddling with the Windows Registry:
1. Open the Registry Editor by pressing "Win+R" ("Win" is the Windows key in your keyboard) and type "regedit", then Enter. Click "Yes" if you're seeing an UAC prompt.
2. Browse to HKEY_CURRENT_USER\Software\Microsoft\Windows\CurrentVersion\Explorer.
3. Right-click an empty space in the right pane and create a "DWORD (32-bit) value". Name it "MultipleInvokePromptMinimum".
4. Double-click the newly created DWORD and change its decimal value data to the desired number of files you wish to select at once and have the context menu options appear. Do note that a value of "16" will act as unlimited here. Pay attention to select decimal as base and not hexadecimal.
5. You need to log off and log back in, or restart the Windows Explorer process from Task Manager.
Preserving the EXIF data
While converting HEIC files to JPEG, the CopyTrans app will preserve EXIF data. Afterwards, when you right-click the JPEG file, choose Properties and go to the Details tab. All EXIF data will be there. The same EXIF details will be available for the .heic images too, if CopyTrans HEIC is installed.
EXIF data for a .heic file, to the left; same image converted to .jpg, to the right
We'll end this guide with a YouTube video which explains the app features.