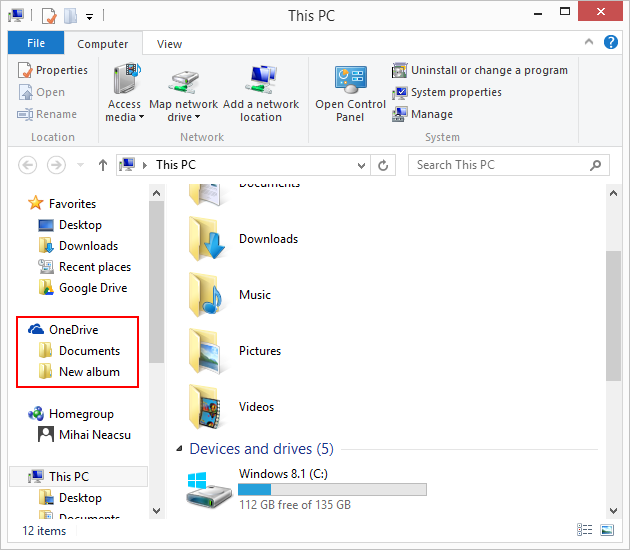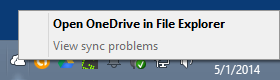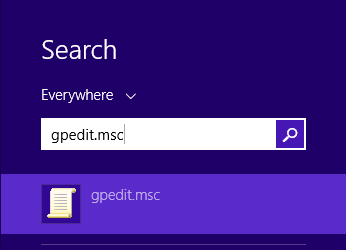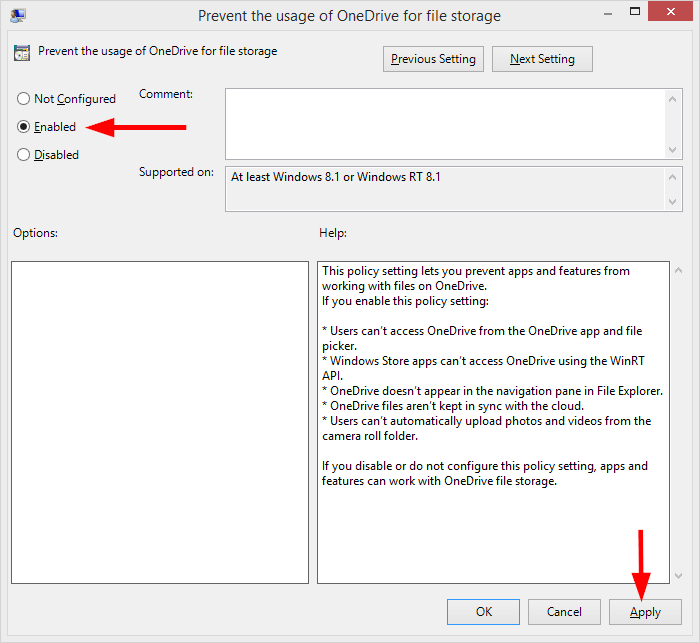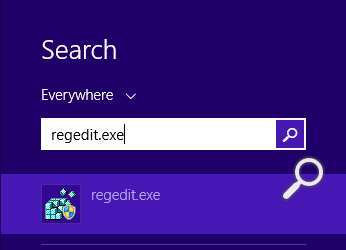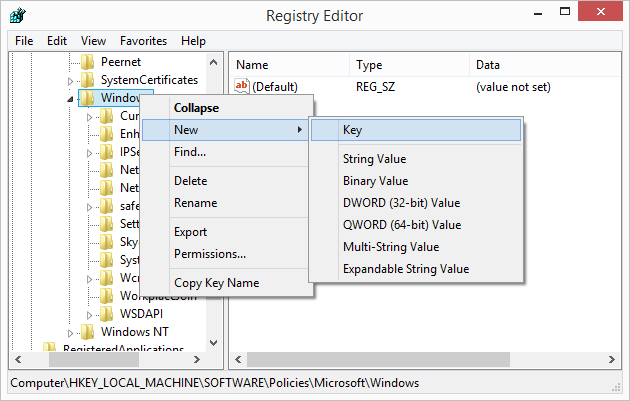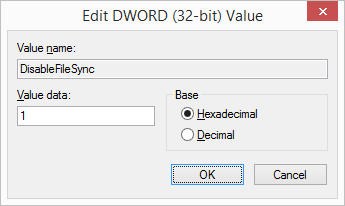How to disable OneDrive in Windows 8.1, removing the OneDrive tray icon in the process (2 methods)
Looking to disable OneDrive for Windows 10? Here's the tutorial: How to Completely Disable OneDrive in Windows 10 and Remove its Icon from File Explorer and System Tray.
If your Windows 8.1 is up to date with the latest patches from Microsoft (which is always wise to do as those patches fix vulnerabilities) then you probably have a OneDrive tray icon showing in the tray area and a OneDrive section in Windows Explorer as well, as shown below.
Right-clicking the tray icon does not offer a lot of options to work with. No 'Settings' just the options to open OneDrive in Explorer or View sync problems.
So how to disable OneDrive if you don't use it, get rid of the extra tray icon and clean up the Explorer side panel as well? We'll show you below 2 easy methods on how to do just that, as well as re-enabling OneDrive if you change your mind later on.
Method 1: Disable OneDrive via Group Policy Editor
Step 1. Open the Local Group Policy Editor by pressing Ctrl+S (this opens the Search box), type gpedit.msc and hit Enter.
Alternatively you can open the RUN dialog by pressing Win+R, type gpedit.msc, then Enter.
Step 2. In the left pane navigate to Computer Configuration > Administrative Templates > Windows Components > OneDrive. If you don't have the Windows 8.1 Update installed then you'll see SkyDrive instead of OneDrive.
Step 3. In the right pane of OneDrive (or SkyDrive) double click (or Tap) Prevent the usage of OneDrive/SkyDrive for file storage. A new window pops up with configuration options.
Step 4. Select Enabled and click Apply/Ok as shown below.
Step 5. That's it. You'll notice the OneDrive tray icon is gone and OneDrive's Explorer integration no longer present.
Method 1: (Re)Enable OneDrive via Group Policy Editor
Steps 1 to 3 from above followed by:
Step 4. Select Disabled or Not Configured and click Apply/Ok.
Step 5. Open the OneDrive app from the Start Screen (or by pressing Win+S - opens the Search - and entering OneDrive, then hit Enter). This will initiate the app and re-integrate it in Explorer and system tray.
Method 2: Disable OneDrive via Registry Editor
Your version of Windows might not have the Group Policy Editor so you can use this method instead.
Step 1. Open the Registry Editor by pressing Ctrl+S (this opens the Search box), type regedit.exe and hit Enter. If the User Account Control pops up, click Yes.
Alternatively you can open the RUN dialog by pressing Win+R, type regedit.exe, then Enter. Click Yes if UAC pops up.
Step 2. In the left pane, navigate to \HKEY_LOCAL_MACHINE\SOFTWARE\Policies\Microsoft\Windows\Skydrive.
If you don't have this key, you can simply create it by navigating to \HKEY_LOCAL_MACHINE\SOFTWARE\Policies\Microsoft\Windows\ and right-clicking on Windows > New > Key and name it Skydrive, as shown below.
Step 3. In the right pane, look for DisableFileSync. If you don't have it simply right-click the empty space in the right pane and choose New > DWORD. Name it DisableFileSync. In the end you should end up with this file shown below.
Step 4. Double click DisableFileSync and change its value to 1. (Or you can Right-click > Modify > 1)
Step 5. That's it. You'll notice the OneDrive tray icon is gone and OneDrive's Explorer integration no longer present.
Method 2: (Re)Enable OneDrive via Registry Editor
Steps 1 to 3 from above followed by:
Step 4. Double click DisableFileSync and change its value to 0. (Or you can Right-click > Modify > 0). Alternatively you can just delete DisableFileSync entirely.
Step 5. Open the OneDrive app from the Start Screen (or by pressing Win+S - opens the Search - and entering OneDrive, then hit Enter). This will initiate the app and re-integrate it in Explorer and system tray.
Consider these facts about OneDrive
You should think twice before removing OneDrive from your system though. OneDrive comes with powerfull features as we stated in our article 5 Reasons to Love Microsoft’s New OneDrive, and also did quite well in our comparison OneDrive vs Google Drive vs Dropbox.
If you are using OneNote across your devices, then the Explorer integration of OneDrive provides a quick way to access your OneNote Notebook as well, although this is just a shortcut which opens in your browser. Not using OneNote? Then read our comparison OneNote vs Evernote vs SimpleNote: What's the Best Note Taking App Across Multiple Devices?.