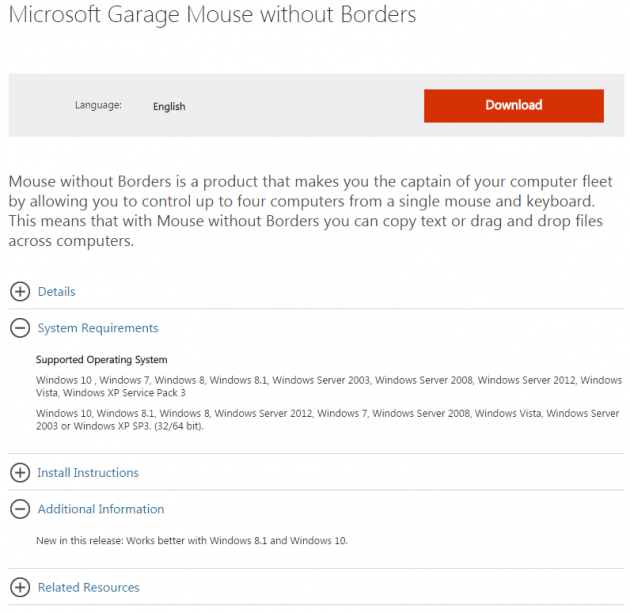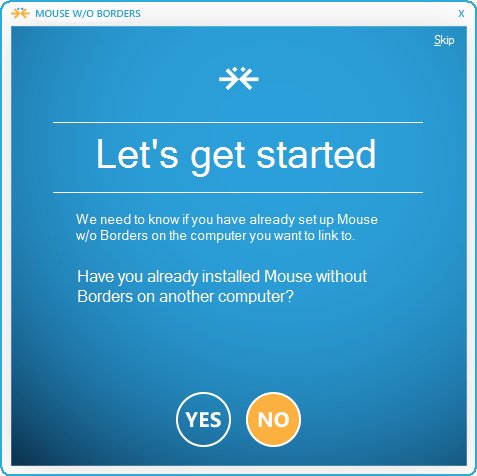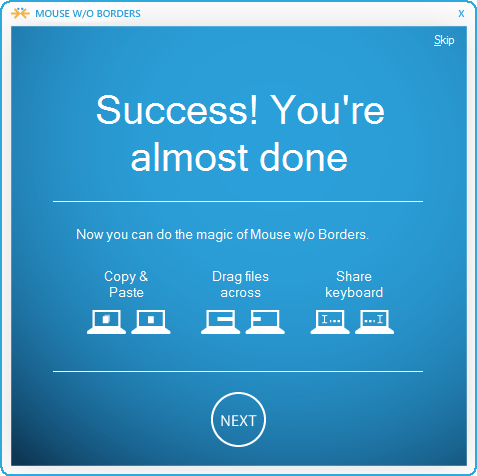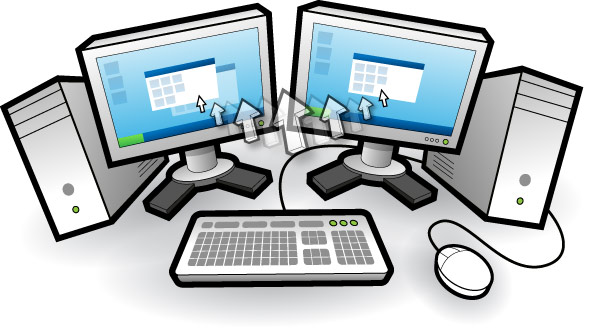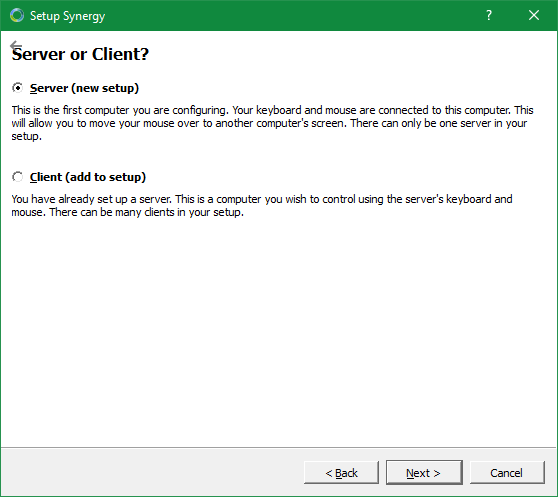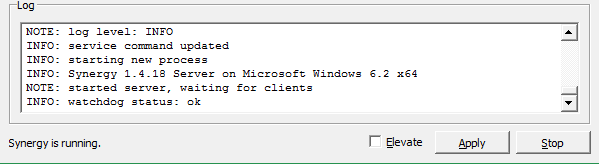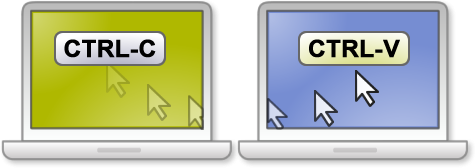How to Use a Single Mouse and Keyboard in Two (or More) Computers Simultaneously
A case where you might need to use two computers simultaneously is not very rare, but changing the keyboard and mouse when switching computers is a quite tedious task. In this guide you will see the best ways for managing multiple computers by using a single mouse and keyboard.
Why would you need to use two computers simultaneously?
Some people have a laptop alongside their primary computer, while others have a second desktop computer. Using two (or more) computers is convenient when performing tasks which require high processing power and time.
For example, in professions which deal with image and video editing, the use of multiple machines is necessary.
However, having a separate keyboard and mouse for every computer you use, means a lot of mess on the desk and extreme confusion.
What are KVM Switches?
KVM Switches (Keyboard, Video, Mouse) are here to solve this problem, allowing you to control two (or more) computers using any number of keyboards, mice and monitors, as you want. They are special devices in which you connect your peripherals, and switch between them at will, whenever you want.
Such devices are mainly used in many computer management areas, such as data centers or similar facilities. Of course they can be used in our personal space, even with just two computers. Depending on the features that you want, you can find relatively inexpensive KVM Switches.
If, however, you do not want to mess with extra cables and devices for connecting two computers, you can try using some free programs which allow you to use the same mouse and keyboard everywhere.
Below are the best programs which deservedly replace KVM Switches, along with a brief description of each one’s functionality.
Mouse without Borders
Mouse without Borders is Microsoft's solution for Windows users who want to easily manage two or more computers simultaneously. It belongs to the category of Microsoft Garage tools. What is Microsoft Garage, you ask? It’s a set of Microsoft testing programs, intended for use either by third-party companies, or by Microsoft itself.
But many of them are occasionally available for the general public, as was the case with Mouse without Borders.
Microsoft Garage applications are not preinstalled in the Windows operating system, but can be downloaded completely for free and installed in the computer.
Downloading and installation
In order to download Mouse without Borders, visit this link and click the Download button.
As you can see in the system requirements section, Mouse without Borders can run on most versions of Windows. However, the additional information included states that the newest version of the app works better in Windows 8.1 and 10.
All you need to do during the installation procedure is click on "Accept and Install" in the terms of use. After the installation is finished, the program will ask you whether you have already installed the app on the other computer. Click “No”.
Then, it will display a window with the security code that is automatically created, as well as the name of your computer. You can either note down the code and the name, or just leave the window open.
Next, you have to install the program in the second computer as well. This time, select “Yes” when asked whether the other computer has the app installed. Then, you will need to enter the code and the name of the previous computer, and click on the Link button.
So, the link between the two computers is now ready. Now you can use the same keyboard and mouse in both computers, copy-paste stuff between them, and transfer files with drag and drop.
If you have any other computers to be controlled alongside the first two, simply follow the same procedure as previously.
Settings and features
Once you’re done with the installation of the app in all computers, you can proceed with the settings. In the system tray you will find the Mouse without Borders icon and by clicking on it, the application’s settings menu will appear.
In the first tab you can change the security key and configure the computers of your network.
By default, computers will appear in the order you added them. For your convenience, your workplace should reflect that order, so that the mouse can travel in a continuous path in the computers, which is less confusing.
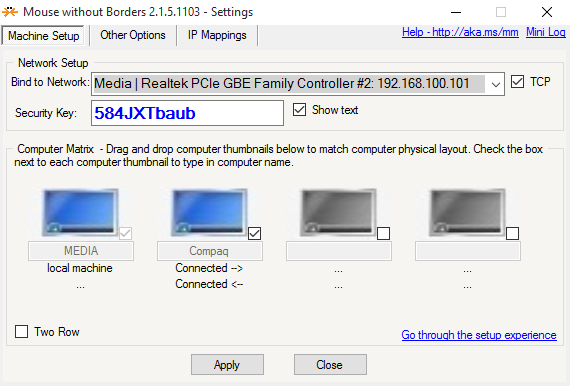
If your computers are located one above the other, then checking the "Two Row" box allows you to move up or down.
From all the other options, the "Disable Easy Mouse" from the "Other Options" tab is quite useful and interesting. When this option is enabled, then you won’t be able to move from one computer to another, unless you hold the Control key in the keyboard. This way you avoid moving the mouse to the next computer accidentally.
In the same tab there are several other settings, mainly related to shortcuts for switching between computers. There is even the possibility to screen capture a part of the screen.
In general, Mouse without Borders is the ideal solution if you want to connect for free up to four computers with the same mouse and keyboard. It is efficient and does its job flawlessly.
Alternative application: Input Director
Input Director is another free application that does exactly the job with Mouse without Borders.
Even though it is a remarkable application, it is not as easy to use as Microsoft's solution. Moreover, it can only be used on Windows systems as well.
The GUI is relatively old, but has a lot of customization options.
For those who want to configure every detail, they certainly have to give Input Director a try.
Synergy
Mouse without Borders and its alternative are quite nice, but what do we do if we have another operating system besides Windows?
In this case, the solution is Synergy.
Unfortunately, the new version of Synergy is not free. It has a trial version, and the basic license starts at $10. However, the software’s company offers a previous version of Synergy (v1.4.18, 16 May 2014) for free, which can be found here.
Downloading and installation
Depending on the operating system for which you intend to use it, download the corresponding installer. The program does not try to install any third-party applications during the installation procedure, so the only thing you have to do is accept the terms of use, choose installation location, and click Install.
Once the installation is completed, you are ready to move on to the settings.
Settings and features
Unlike Mouse without Borders, Synergy will have to choose which of your two computers will be the server. This means that the keyboard and mouse we will be connected to this computer, which will be “sharing” them with the others.
The first step asks you to select language. Next, the program will prompt you to enter an e-mail and password if you have a Synergy Premium account. Ignore this step, by checking the "Not interested" option, and click Next again.
Since you are using the computer which will undertake the role of the server, select the "Server (new setup)" option, and click next. For all other computers in which you will install Synergy, you should check the "Client (add to setup)" option. Then, enter a network encryption password if you wish, and click "Finish".
When you open the application for the first time, you will not need to configure anything. But you should note down the IP address that you see in the corresponding field.
At the bottom of the app’s main window is the Log, in which you can see the state of the connection between the two computers.
Clicking on the Start button located at the bottom right corner, your “server’s” function will begin.
In the "Log" field you will see the message "watchdog status: ok", which confirms that everything works as it should. On the client side now, in the "Server IP" field, you will have to write the IP address you noted previously.
Then click on the "Start" button. You now have a single mouse and keyboard for both computers! If you wish to change the order of the computers, press the "Configure Server" button, where you can drag and drop your equipment in any order that you want.
Alternative application: ShareMouse
ShareMouse allows you to control two computers via a single mouse and keyboard, and has one free and two paid versions.
Unfortunately, the free version has quite a few limitations, such as the use of only two computers and monitors, the absence of shortcuts for better management of the transitions between computers, and the absence of the drag and drop feature.
If you don’t mind these restrictions, the application is quite easy to use, is available for Windows and Mac OS, and has a portable version too.
Did you find the above applications useful? Do you have any problems or recommendations? Let us know your thoughts in the comments section below!
Bonus article
While we're at it, if your mose is disabled in Windows 10, here's How to Enable Mouse Without a Mouse in Windows 10.