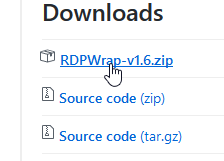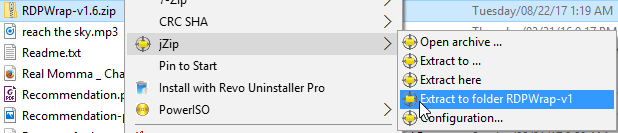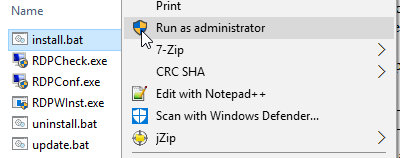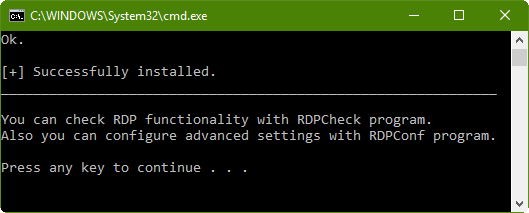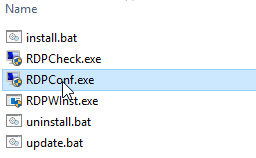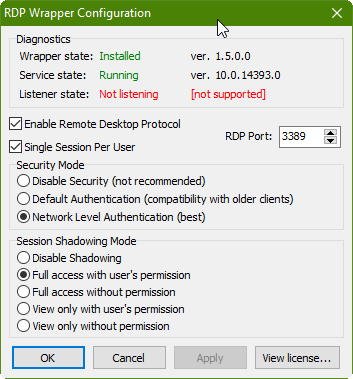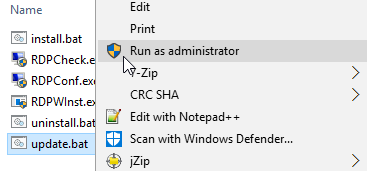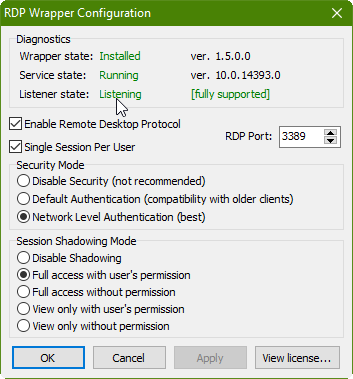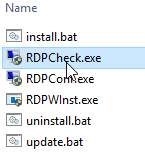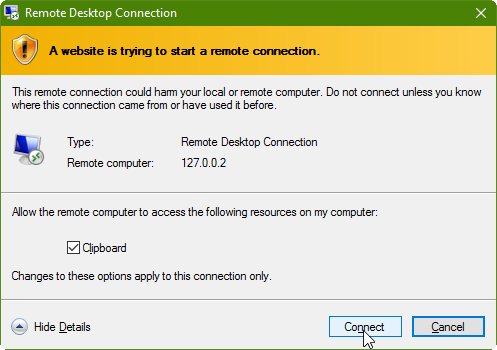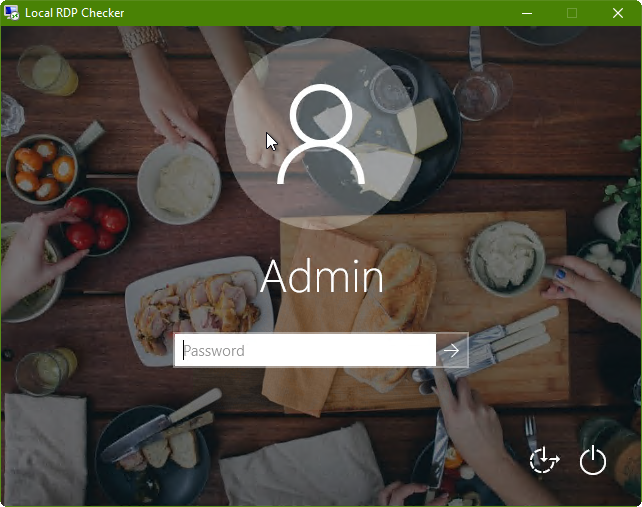How to Enable Microsoft Remote Desktop in Windows 10 Home Edition
If you're reading this you're probably aware that Microsoft Remote Desktop is disabled in Windows 10 Home edition and is only available in Windows 10 Pro and Enterprise editions. This can be very upsetting for those of us who want to create inbound remote desktop connections from other devices, especially with the cost of upgrading to the Pro version of Windows 10. Fortunately, there is a very quick workaround that you can do to bring the Remote Desktop feature to Widows 10 Home. Here's how:
Note: You cannot establish a remote connection with a Windows account that isn't password-protected. So if your Windows user account doesn't have a password, you'll need to create one before proceeding.
Step 1. Download RDPWrap
First, download the latest version of RDPWrapper from the developer's GitHub page:
https://github.com/stascorp/rdpwrap/releases/tag/v1.6
Step 2. Extract the Zip File Contents to a Folder on your PC
Use a program like WinRAR, 7-Zip, or jZip to the extract the contents of the .zip file to its own folder. In the screenshot below you can see I used the J-Zip context menu option by right-clicking the zip file and selecting the option below:
Step3. Run install.bat with Administrator Privileges
In the newly extracted folder, right-click on install.bat and then select Run as Administrator.
After the script has finished running successfully you should this message:
Step 4. Configure and Update the Remote Desktop Settings
Now you'll need to check the remote desktop settings configuration to see if everything is set up and ready to go. To do that, click on the RDPConf.exe file to open the RDPWrapper Configuration.
Once opened, you may find that there is a problem with the listener state, as shown in the red letters below:
If that's the case then you'll need to right-click on the update.bat file and select Run As Administrator:
When the script is done running, press any key to continue to complete the process. After that you should see that the listener state is now green and set to listening:
Step 5. Test the Remote Desktop Connection
Finally, run RDPCheck.exe to test the remote connection.
When prompted, click Connect.
Your user account login screen should show up, which indicates you've successfully enabled inbound Remote Desktop Connections on your Windows 10 Home PC.
If you ran into any problems or have questions about the process, feel free to leave your input in the comments section below.
Have you upgraded to Windows 10 yet? You can still do so, for free, by 31 December 2017.