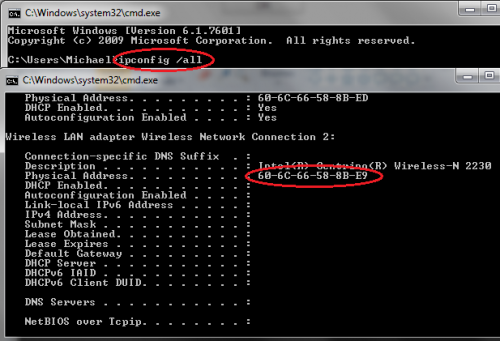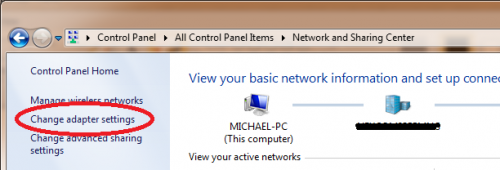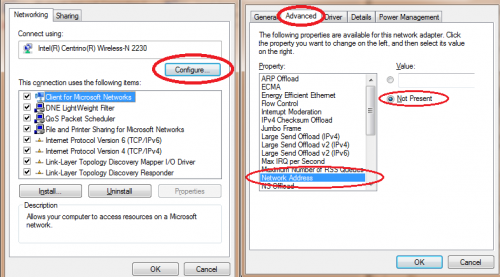The Definition of MAC Address and How to Change it
A common variable in Networking is the MAC Address of a network adapter. There are more advanced definitions of what this address is, but basically, it's the physical address of your NIC (network interface card). Most basic users will never need to know their MAC address, but it can come in handy when you're creating a DMZ on your firewall, or attempting to spoof your MAC address for whatever reason.
The Difference between IP Addresses and MAC Addresses
IP Address and MAC Address go hand in hand, and one cannot work without the other. You can easily make a distinction between the two, as IPs are strictly numerical and use "." to separate the columns. MAC Addresses can consist of both letters and numbers, and are separated by "-". An example MAC Address would be something like: "41-AE-E9-39-A2-B9"
Your IP Address works from a software standpoint, with the TCP/IP interface. MAC Addresses work from a hardware standpoint, and helps the network identify your computer when you try to connect. When you try to connect to a network, your NIC gives the network your MAC Address, and in return the network gives you an IP Address.
How to Find your MAC Address
To find out what your current MAC Address is, go to your Windows search and type cmd and press enter to open the command prompt. On Windows 8/8.1, you can access this via the Power User menu by right-clicking the Windows icon on the bottom left corner of your screen, and clicking "Command Prompt (Admin)". Once the command prompt opens, type this exactly ipconfig /all and press enter. You will get a list of information for each device in your network connections.
Scroll through until you find the adapter you're looking for (each one should have a detailed description), and look for the field that says "Physical Address". Your MAC Address will be shown in the corresponding field.
How to Change your MAC Address
Although you cannot permanently change the address of your NIC, you can spoof it so the network sees it as a different address. There are a number of different reasons why you'd need to do this (privacy, connection issues, etc), but if you don't know why -- you have no reason to change it as it doesn't make a difference on a standard network.
The process for spoofing your MAC Address is the same on both Windows 7 and Windows 8/8.1. First, go to your Control Panel, go to the Network and Sharing Settings, and then click "Change adapter settings" on the left-side menu of the window.
Next, you should see a list of network connections such as your ethernet and wireless adapters -- as well as bluetooth and other connections. Find the one that you're trying to find the MAC Address of, right-click it, and click on "Properties". On the window that opens, click "Configure" and go to the Advanced tab. Find Network Address from the list of items and click on it.
It should say "Not Present", but you're going to change this to "Value". Now, simply type in your desired MAC Address to spoof it, make sure to follow the standard MAC address format. Also, if there is another device on the network with the address you are trying to spoof, you will have connection issues as you can't have multiple devices with the same MAC address on a single network.
Let Software do it for you!
You can also change your MAC Address with the use of third party software. Check out A-MAC Address Change here on Download3k for an easy to use utility. Simply download and install the program, and can type in a new MAC address, select the NIC you want to spoof, and click "Change to".
For those that have changed their MAC Address, but need to change it back for whatever reason, we have a detailed tutorial here on Download3K that will show you how to do just that -- click here!