How to Use the On-Screen Keyboard in Windows
If you're ever in a situation where you need to use a computer, but don't have access to a keyboard, it seems pretty hopeless at first. However, by using the built-in Windows On-Screen Keyboard, you can actually get by with just a mouse. Obviously this is not ideal, and you'd be better off buying an actual keyboard, this is a viable solution for emergency situations. There are a couple of different ways you can access this utility:
Access On-Screen Keyboard from the Desktop
For this method, you'll need to be logged into the computer and at the desktop screen. Go to your start menu, go to All Programs, find Accessories, and then within that find Ease of Access, and you should see On-Screen Keyboard in that folder. Click on it, and a small virtual keyboard will appear on the screen!
Ease of Access Log-in Screen Option
Obviously there are some situations where you can't log-in to an account, because you don't have a keyboard to type in the password. You can still get to the on-screen keyboard by clicking the Ease of Access button located at the bottom-left corner of your log-in screen.
Click on that icon, and then check the box that says "Type without a keyboard (use on-screen keyboard)" and then click OK. The on-screen keyboard should appear, and you will be able to type the password in using the virtual keyboard.
Accessing On Screen Keyboard in Windows 8/8.1
For those using Windows 8 or 8.1, you can access the on screen keyboard via the search function just as you would in 7. However, if you don't have a physical keyboard, you can still access it from the log-in screen of any user. Simply click on the small circle/arrow icon at the bottom-left corner of the screen, this will bring up the Ease of Access options. Just click "On-Screen Keyboard" and it will bring up the virtual keyboard in Windows 8/8.1.
Alternatively, you can access the on screen keyboard from your start screen, provided you have already logged into the user account. Simply click the small down arrow icon at the bottom-left corner of that screen, which brings up the apps list, and look for "On-Screen Keyboard" within that list.
Customizing your Virtual Keyboard
Using the keyboard is very easy, simply put your cursor where you want to type, just like you normally would -- then start to click the letters you would normally be typing. If you want to tweak the settings and make things a bit more convenient, you can click the "Options" button on the virtual keyboard.
From here, you can add/remove the numeric key pad, as well as text prediction settings. Also, you can use a setting that will type keys that you hover over -- this can really help speed up the typing if you can get used to it, but not recommend for standard users.

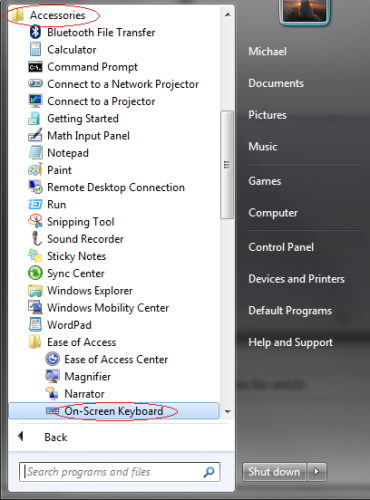

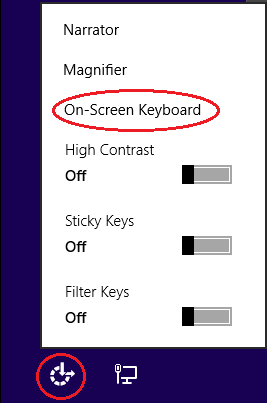
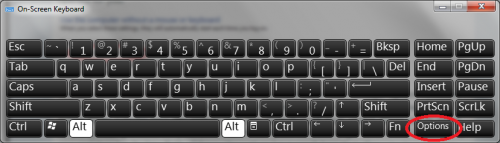
If you only have a mouse available, right-click the bottom-left Win logo, which brings up the Power User menu. Select Control Panel > Ease of Access > Start On-Screen Keyboard.