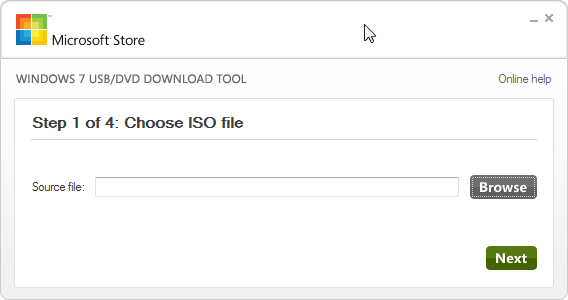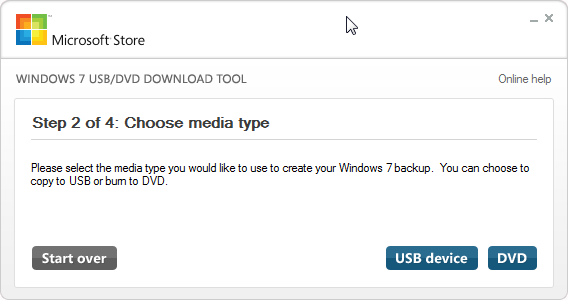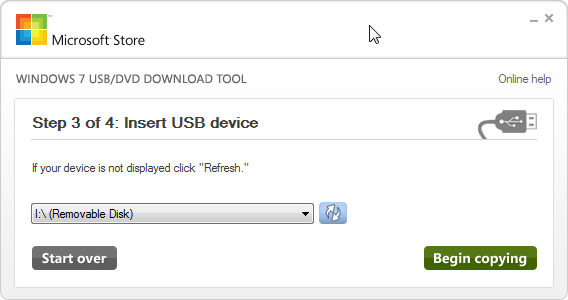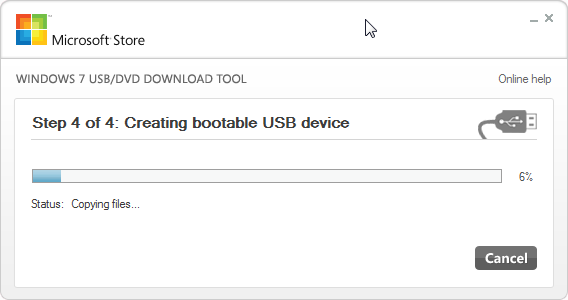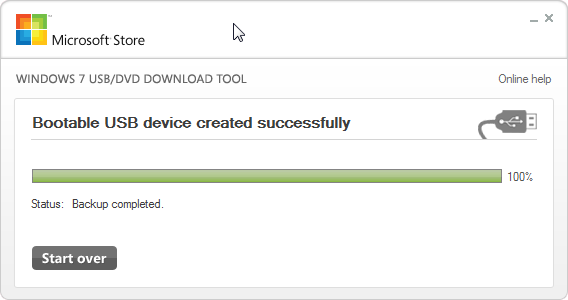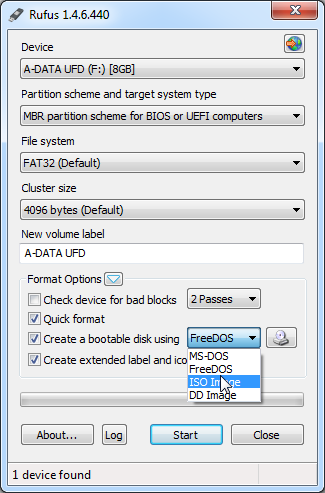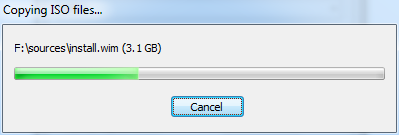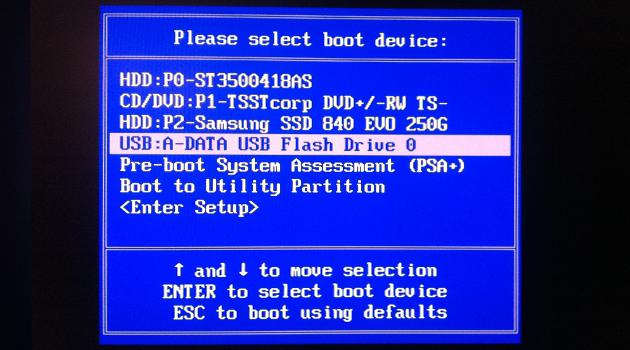Make a bootable USB thumb drive Windows 8 installation using Rufus or Windows 7 USB/DVD Download tool
So you want to install Windows 8.1 and give it a spin? Upgrading from XP perhaps? Why not do an installation with the help of a USB stick rather than a DVD? Here's what you'll need:
- A Windows 8.1 installation ISO
- A USB stick with at least 4GB capacity (buy one from Amazon if you need to)
- The Windows 7 USB/DVD Download tool (mirrored) or Rufus (mirrored)
- This guide
The basic steps are: buy Windows 8.1 and download it to a ISO file, load the ISO to a USB flash drive, boot from USB and install the OS. Let's expand the procedure with detailed instructions.
Step 1: Backup, always backup!
You should already do this on a regular basis, just like we advise on our backup guide. More and more users are shifting from classic backup solutions to cloud backups, so consider that option thoroughly. Tip: Google Drive currently has the lower fees.
Step 2: Buy Windows 8.1
Download the Windows 8 Upgrade Assistant and follow the on-screen instructions in order to buy the Standard or Pro version of Windows 8.1. Make your choice and, after the checkout process, choose 'Install by creating media' and download the ISO. You will use this ISO in the next steps. Along the process you'll receive a serial number that you should write down on a piece of paper or a safe environment because you'll need it during the Windows installation.
Alternatively, you can download a Windows installation ISO using your existing Win 8/8.1 Product Key.
Step 3, Option 1: Make the bootable USB installation drive using Microsoft's own tool
Download the Windows 7 USB/DVD download tool and install it. It will create a shortcut on Desktop as well. Although this tool was initially released for Windows 7, it also works with Windows 8 and 8.1.
Insert the USB flash drive and make sure it appears in Windows Explorer. Hit Win+E to open the Explorer and look for the new inserted drive. Just to be on the safe side, you can Right-click the drive and choose Format with the default values for NTFS.
Open Windows 7 USB/DVD download tool and go through the 4 steps shown below as well.
1) Browse for the ISO file downloaded in Step 2.
2) Choose USB device as a media type.
3) Choose the Drive letter corresponding to the flash drive you want to use and click 'Begin copying'. If the stick is not empty, it will prompt you to Erase all contents from it. Click 'Erase USB Device' if you get this prompt.
4) Wait for the files to be copied on the USB drive.
If you get an error about bootsect.exe that's probably because you are trying to create a 64-bit bootable USB installation from within a 32-bit Windows. The easiest way to fix this is to use option 2 below.
Step 3, Option 2: Make the bootable USB installation drive using Rufus
Download Rufus from its homepage or from our D3k mirrros, and run it. Rufus is portable so no installation is needed, just launch it.
Choose FAT32 or NTFS as the file system and choose ISO image in the line 'Create a bootable disk using', then browse for the Windows 8.1 ISO image downloaded in Step 2, by clicking on the small icon at the end of that same line. See the image below for clarification.
Click 'Start' and wait for the files to be copied.
Note that besides Windows 7 USB/DVD download tool and Rufus, you can use other tools as well, such as UNetbootin or Universal USB Installer, but we won't cover them in this tutorial. If you want to give them a shot though, the steps should be fairly similar.
With this bootable flash drive loaded with Windows 8.1 you can make a regular clean Windows installation, Upgrade your current Windows 7 (for XP or Vista you can only upgrade to Windows 8 first, then update for free to 8.1), or make a dual boot installation with Windows 7 and 8.1.
Step 4: Restart and Boot from USB
Keep the USB drive inserted and restart. You now have two options on how to select the USB drive as the first drive to boot from.
Option 1) Watch for a prompt asking you to 'Press any key to boot from external device' or something in the lines of 'Press F12 to enter booting sequence'. This will allow you to select the USB drive as the drive your PC will boot from.
Option 2) If you don't have a one-time boot option, you must enter BIOS and modify the boot sequence. Restart the PC and look for a message saying 'Press DEL (or F2, or something similar) to enter setup (or BIOS)'. Press that key and you should see a simple DOS interface. Look for the category in charge of boot devices. Enter that and make your Win 8 USB drive disk the first booting device. Save your changes and exit BIOS.
The PC will restart and you should be booting from USB next.
Step 5: Install Windows 8.1
The actual install depends on your preferences: you might want to do a clean install overwriting an existing OS partition, you might want to dual boot Win 8.1 with 7 (read our guide for that), you might want to upgrade an existing Windows installation, etc, so we'll end the tutorial here, but feel free to leave a comment below if you get stuck during installation.