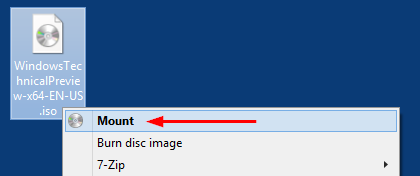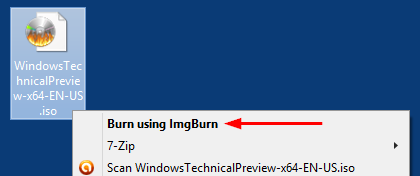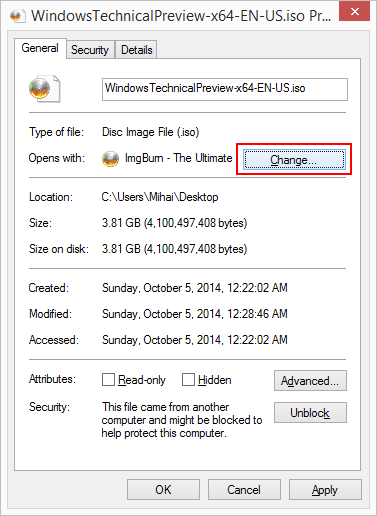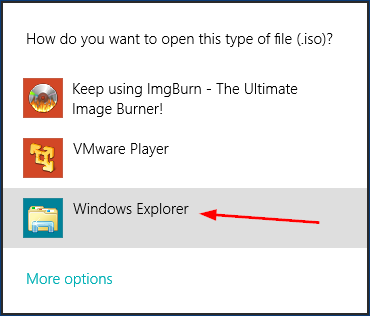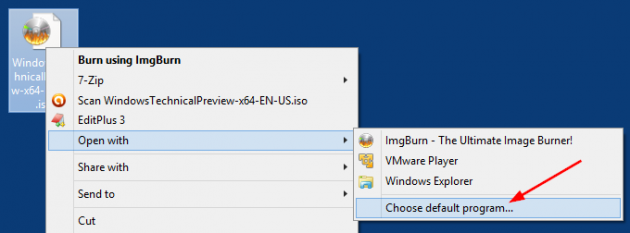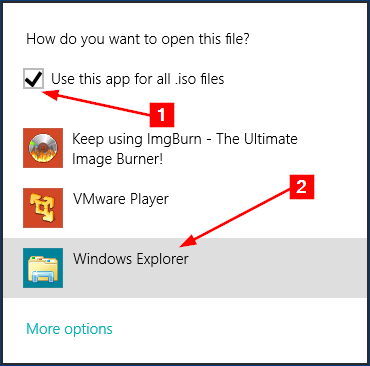How to re-enable ISO Mounting in File Explorer under Windows 10 (or 8)
Windows 10 or 8 comes with a built-in mounting option in File Explorer. With this, you can easily mount .ISO files by double-clicking them or right-click and select Mount, as shown below.
This feature is quite handy, while it replaces a lot of third-party apps such as PowerISO or Virtual CloneDrive who can mount ISO files as well.
In order for the Explorer's Mount feature to work, your ISO files must be associated with File Explorer. If you happen to have another program installed on your PC and associated with ISO files, the File Explorer mount option is gone. Here's such an example below, where the same ISO file as above is associated with ImgBurn (a powerful image burner solution). Double-clicking it will only open ImgBurn.
Here's how to fix this and get the ISO Mount option back in File Explorer:
Method 1
1. Right-click an ISO file and choose Properties.
2. Notice the Opens with line and click Change as shown below.
3. Choose Windows Explorer from the list that pops up.
4. Back in the Properties window previously opened, click Apply or OK.
Method 2
1. Right-click an ISO file and choose Open with then Choose default program.
2. In the new window that pops up, make sure to check the box Use this app for all .iso files and select Windows Explorer.
That's it! This will make all .ISO files mount in File Explorer by default from now on.
If you skip Step 2 and simply select "Open with > Windows Explorer" in Step 1, the ISO file will mount but it will not be associated with File Explorer so future ISO files won't mount by default when double-clicking them.