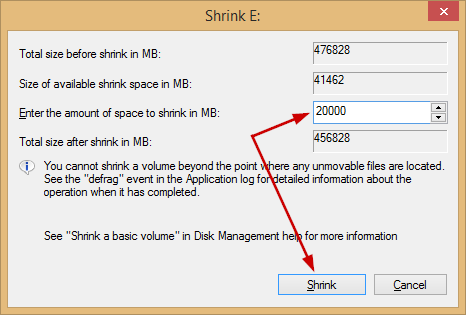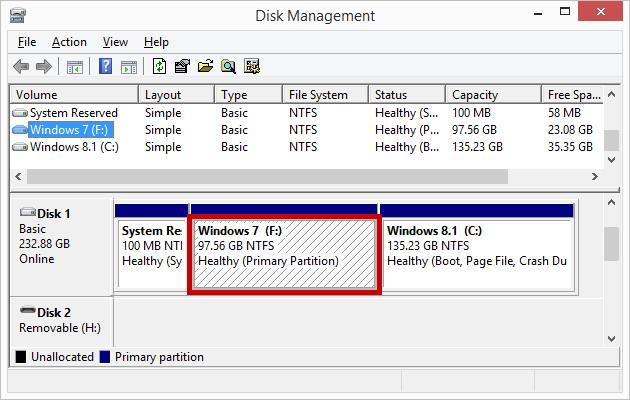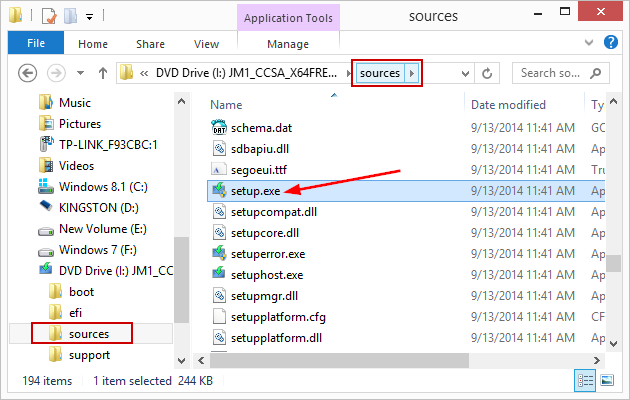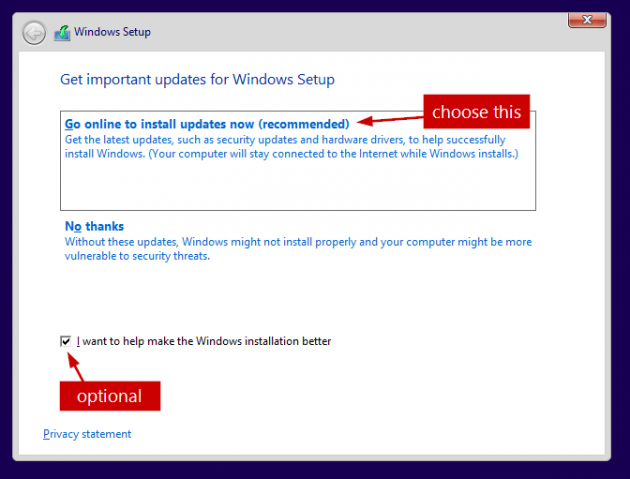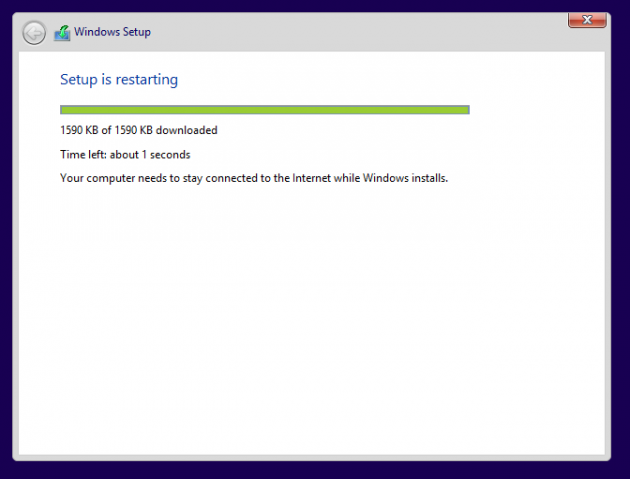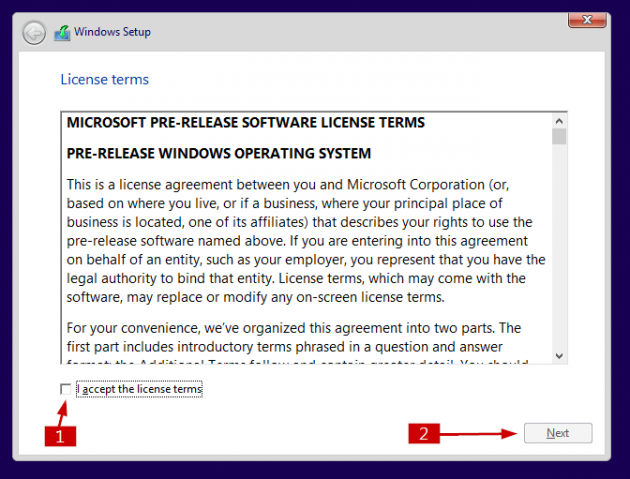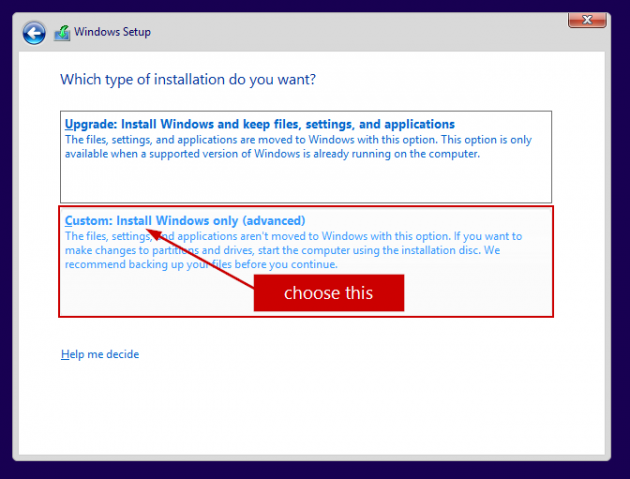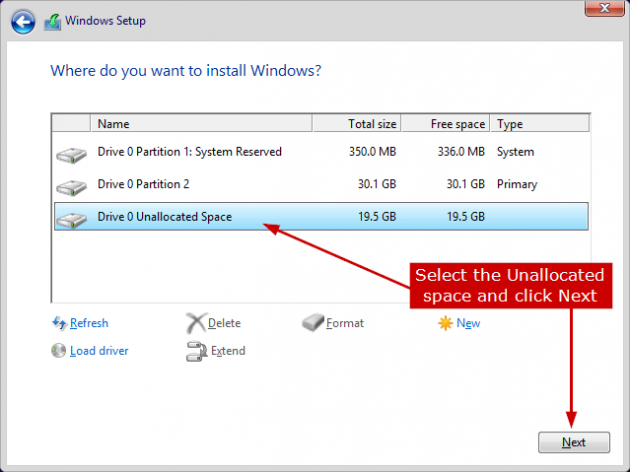How to dual boot Windows 10 with Windows 7 or 8/8.1
Windows 10 Technical Preview is now available for download, but being in a preliminary stage it's not recommended that you use it as your main OS. We've already discussed about the possibility of testing Win 10 TP in a virtual machine, which is the safest way of previewing the new OS, and we'll now cover dual booting alongside Win 7 or 8.
Note that this tutorial covers installing Windows 10 without UEFI. Newer PCs that come with UEFI will require different partitioning of the hard disk, and install media (DVD or USB) that supports UEFI.
Since the system requirements for Windows 7, 8, and 10 are fairly similar, if you're already running Win 7 or 8, you're good to go. As a recap though, in order to install Windows 10 you'll need:
- 1 GHz CPU with PAE, NX, SSE2 for x86, or CMPXCHG16b, PrefetchW, LAHF/SAHF for x64
- 1 GB RAM for x86 and 2GB for x64
- 16 GB hard disk space
Step 1: Backup!
Step 2: Download the ISO
The Windows 10 Technical Preview can be downloaded here (links to ISO files for all Builds).
Step 3: Create a partition
You can either create a partition for the new OS on your current hard disk or add a new hard disk to your configuration. In order to manage your partitions, you need to open the Disk Management tool included in Windows. You can do this by opening the Search (Win+S) or the Command Prompt (several ways to open an elevated cmd), then type diskmgmt.msc, and press Enter.
If you don't have a spare partition to use, you can simply shrink one of your existing partitions with enough free space. Right-click on it and select Shrink Volume.
Next you will need to enter the amount of space to shrink, in MB. Windows 10 requires at least 16GB (=16384MB), so enter 16384MB or more. Simply choosing a round number such as 17000MB or 20000MB makes things easier. Then click Shrink as shown below.
This will make the partition smaller and leave unallocated space that Windows will use to create a new partition. Leave the unallocated space as it is because Windows will format it and create a partition of that size during the Windows 10 installation process.
Tip: If you come across the message "You cannot shrink a volume beyond the point where any unmovable files are located", follow this tutorial.
In my particular case, I have one hard disk with 2 partitions, one for Win 8.1 and one for Win 7. Since I'm not going to use the Windows 7 OS any longer, I'll use that partition for the new OS, Win 10. Here's a screenshot of the partitions in question:
Step 4, Option 1: Install Win 10 from a DVD or USB stick
a) Burn the image to a DVD, or create a bootable USB stick from the same ISO. We covered creating a bootable USB thumb drive for Windows 8, and the process is identical for Windows 10, so follow the same guide but use your Win 10 ISO instead.
b) We covered installing Windows 8.1 on dual boot with Win 7. The process is the same for Windows 10, so pick up that tutorial at Step 5.
Step 4, Option 2: Install Win 10 directly from the ISO, without external media
a) In Windows 8 and 8.1, right click the ISO file downloaded in Step 2 and choose Mount. If you don't see a Mount option, here's how to re-enable ISO Mounting in File Explorer under Win 8/8.1. Note that your ISO installation file should be on a different partition than the one intended for Win 10. Skip to c) below.
b) In Windows 7, you first need to extract the files inside the ISO to a new folder. Use 7-zip or any other compression tool you like for this task. Treat the .iso file as a regular archive and extract it to a folder of your choice, but not on the partition intended for Win 10.
c) Browse the folder from the ISO and open the Sources subfolder. Run setup.exe from that folder, not from the top folder of the ISO. Click Yes if you get a UAC prompt. See the image below for clarification.
Important: If you don't run the setup.exe from the Sources subfolder and you run the setup.exe from the top folder instead, it will not install Win 10 on dual boot, it will only upgrade your current OS (7 or 8) to Win 10.
d) Choose Go online to install updates in the next step.
e) The setup will restart after installing updates, if any are available.
f) Accept the License terms.
g) Choose Custom: Install Windows only (advanced) in the next step.
Don't choose Upgrade: Install Windows and keep files, settings, and applications because this will only upgrade your current OS (Win 7 or 8) to Windows 10. Choose advanced in order to install Windows 10 alongside Windows 7 or 8.
h) Select the partition where you want Win 10 to be installed.
If, in step 3 above you shrinked one of your existing partitions to make room for Windows 10, you now have unallocated space. Choose that space during install and Windows will create a partition there. See the picture below for clarification.
i) Follow the rest of the installation steps and finish the setup.
That's it. You now have Windows 10 Technical Preview installed on your system. Leave a comment below if you need further assistance.
I updated Step 3 in the tutorial with details on how to create a partition for Windows 10 and I also updated the end of the tutorial to follow up with partition choices.
Let me know if you're still having questions.