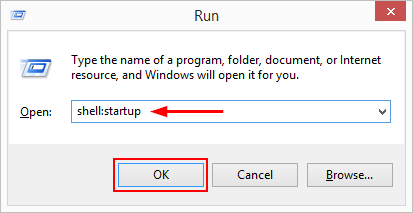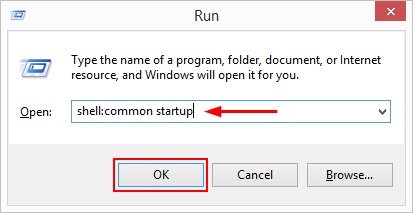How to add programs to the Startup folder in Windows 8 and 10
Making programs run automatically when the computer started was easy in Windows 7. You only had to create a shortcut for the program/task you wanted to run at boot and move it to the Startup folder, which was easily accessible by clicking Start > All Programs > Startup.
Windows 8 however, made accessing the Startup folder harder, in order to make the system more secure, and Windows 10 kept the same trend. So if you need to make a program run automatically at Startup in Windows 8 or 10, here's how to do it.
1. Locate the Startup folder
A) Do note that every user on a computer has a different Startup folder, so adding program shortcuts to the Startup folder of the user currently logged in will make those programs run at startup for that user only. So here's how to open the Startup folder for the current user.
Open a run dialog box (Win key + R) and type shell:startup, then Enter.
If you have a touch device, swipe from the right edge of the screen, open Search and type Run, then open the Run dialog from the results there. Type shell:startup, then Enter.
This will open the location C:\Users\YourUserName\AppData\Roaming\Microsoft\Windows\Start Menu\Programs\Startup. You can add shortcuts here for the programs you need to run at boot automatically.
B) Besides the current user's Startup folder, there is a common Startup folder, for all users. Adding program shortcuts there, will make those programs start at boot for all users. Here's how to open the Startup folder for all users.
Open a run dialog box (Win key + R) and type shell:common startup, then Enter.
This will open the Startup folder located at C:\ProgramData\Microsoft\Windows\Start Menu\Programs\StartUp. You can add shortcuts here for the programs you need to run automatically at boot.
2. Create a shortcut in the Startup folder
We covered creating shortcuts to anything in Windows before, but here's a quick recap of how to create shortcuts, inside the Startup folder in this case.
With the Startup folder from step 1 above opened, right-click in an empty space and select New, then Shortcut. In the next window, click Browse and find the file you want to automatically start at boot. You will usually be looking for the .exe file of a program, but you can do more advance things as well, such as running a .bat file at startup.
If you already have a shortcut created for a program, you can also move it to the Startup folder.
Note that after adding shortcuts in the Startup folder, you can disable them in the Task Manager (Ctrl+Shift+Esc, then go to Startup tab). Or you can simply remove the shortcuts from the Startup folder manually.
That's it. Leave a comment if you have questions.