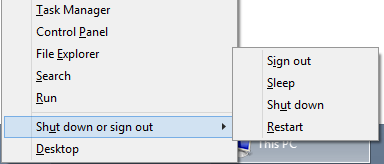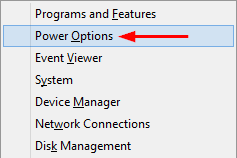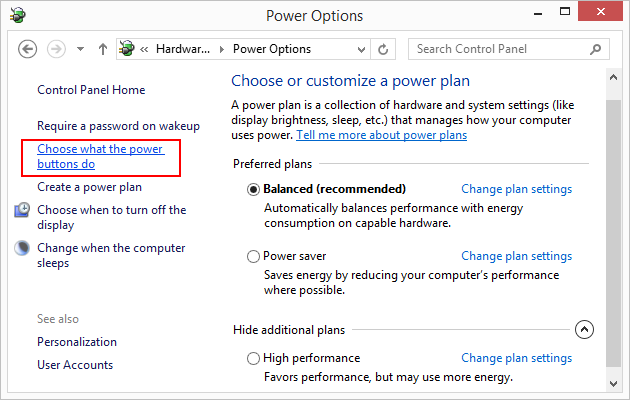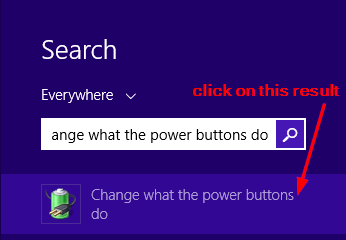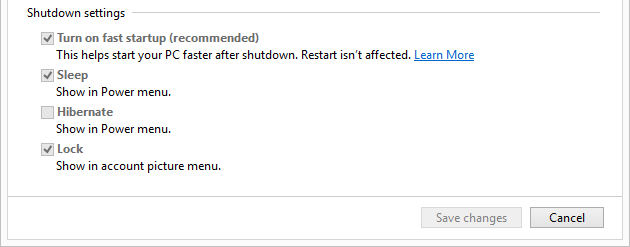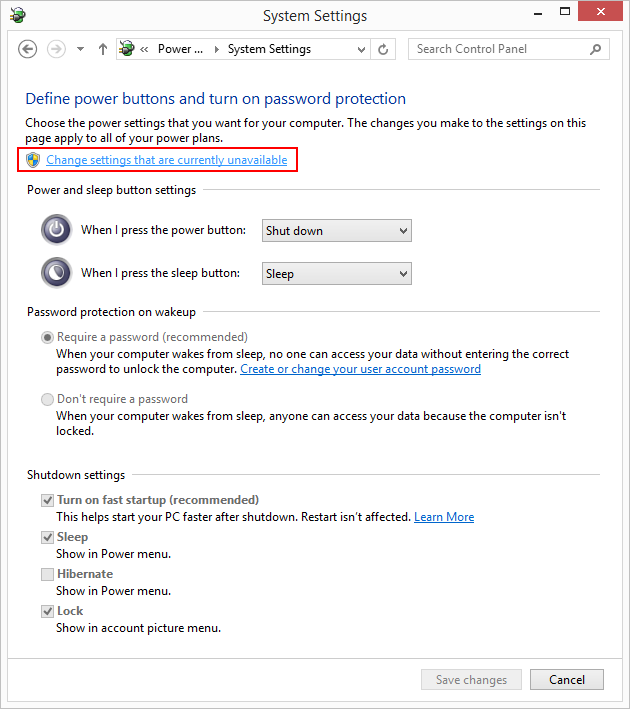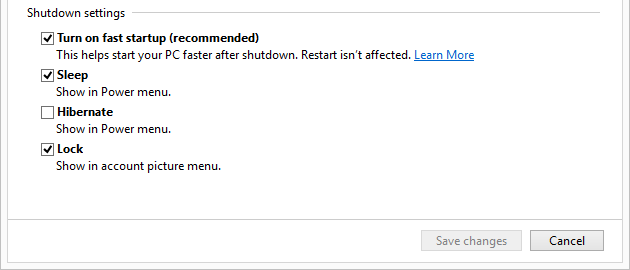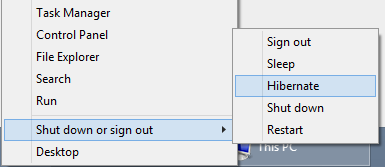How to add or remove 'Hibernate' and 'Sleep' as alternative shutdown options in Windows 8, 10
In Windows 8/8.1 and 10, the Shutdown options consist of Sign out, Sleep, Shut down, and Restart, but don't include a Hibernate option by default. In this tutorial we'll show you how to enable the Hibernate option and while we're at it, toggle Sleep to On or Off as well. You will need administrator access for some of the steps.
Here's how to enable Hibernate and disable Sleep
1. Open Power Options by pressing Win+X (or right-click on the start button) and choose Power Options.
In the left pane, click on Choose what the power buttons do, as shown below. Go to step 2.
or 1.1. Open the Run command by pressing Win+R, and type powercfg.cpl. Press Enter. This opens the Power Options window. In the left pane, click on Choose what the power buttons do. Go to step 2.
or 1.2. (Does not work in Windows 10) Open the Search box by pressing Win+S or Win+Q and type change what the power buttons do. Click on the first result as shown below. Go to step 2.
Notice that in the new settings window that opens, in the Shutdown settings section at the bottom, the Hibernate option is grayed out. We'll make this checkbox available in the next step.
Note: If you're not seeing Hibernate and fast startup here, you probably need to enable hibernation from the command line first. You do that by opening an elevated command prompt and typing powercfg /h on, then Enter (you don't get any confirmation message). Close the Power Options window and redo step 1 and from above, then go to step 2.
2. Click on Change settings that are currently unavailable. You'll need admin credentials for this.
This makes the bottom section active.
3. Check the box Hibernate in order to activate Hibernate as a shutdown option.
4. You can temper with the rest of the settings if you need to, disabling Sleep, Lock, and Fast startup for example.
5. Click Save changes.
That's it.
You'll notice that if you press Ctrl+X and hover over Shutdown or sign out, Hibernation is now an active option.
It's also active on other places from where you can access the shutdown, such as the shutdown button in the Metro start screen.