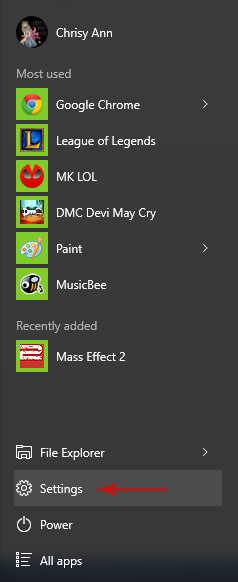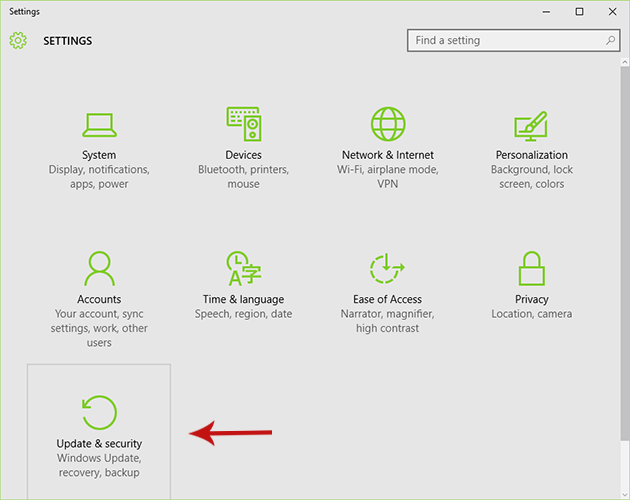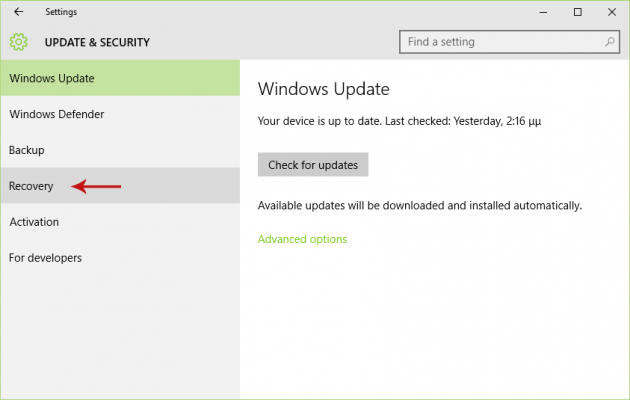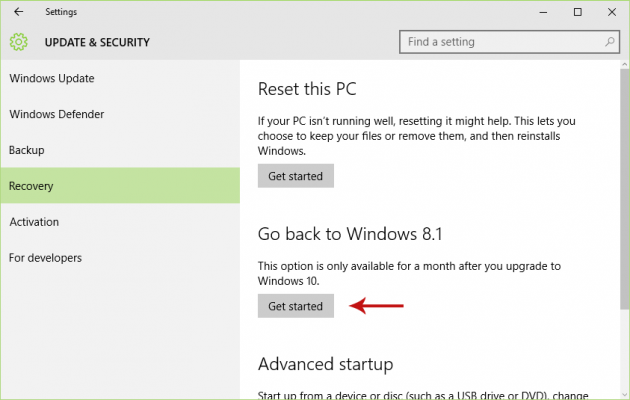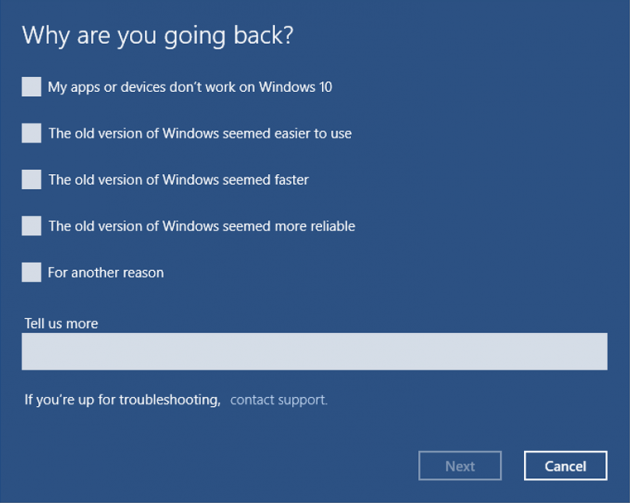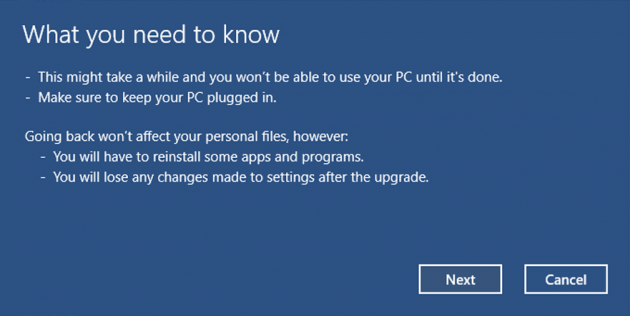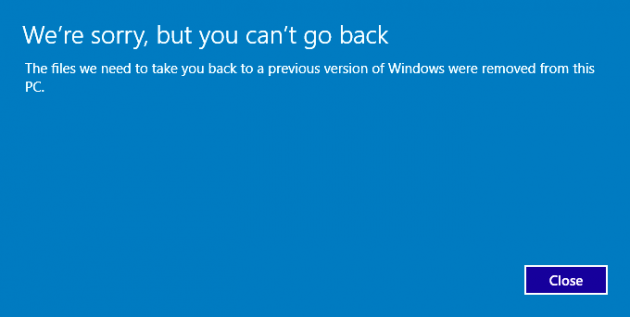How to Downgrade from Windows 10 Back to Windows 7/8.1
It might have been the general hype and cyber peer-pressure that led you into downloading and installing Windows 10, and now you want to go back to the old OS you had before the upgrade- Windows 7 or 8.1, that is. Good news for you, disappointed user: you can easily revert back to your old OS if you are unsatisfied with Windows 10. And quite easily so, since the restoration process is performed with the help of a built-in feature in Windows 10. Keep on reading for more details.
Going Back from Windows 10 to Windows 7 or 8.1
In order to be able to downgrade Windows 10, there are a couple of requirements that must be met:
- It should be less than 1 month since you upgraded to Windows 10.
- A folder named Windows.old must exist in your C drive (assuming C is the drive you installed Windows 10).
Those two requirements are a must if you want to go back to your old OS. If more than 1 month has passed since the upgrade, or if you have deleted the Windows.old folder (which contains the backup data of the previous OS) either manually or by running the Disk Cleanup Tool and removing “Previous Windows Installation(s)”, then you won’t be able to use the restore feature.
Assuming that your computer meets the above requirements, follow these steps to get back your old operating system:
Step 1: Go to Settings
The option we’re looking for is located in Settings menu, so go there by opening the Start menu and selecting Settings.
Step 2: Find the “Update and security” Option
In the Settings window find and click the Update and security option.
Step 3: Go to “Recovery”
In the window that will open, select the “Recovery” option from the sidebar located on the left side of the window.
Step 4: Go Back to Windows 7/8.1
The Recovery menu has several options; you need the one that says Go back to Windows 7/8.1, so find it and click on the Get Started button under it.
Step 5: Confirm Process
Before the process is begun, you will be asked why you want to leave Windows 10 and go back to the old OS. Your answer will be sent to Microsoft in order to better understand the user’s needs and experience, so don’t skip that part if that’s not a big deal for you.
Then, you will be asked to confirm that you really want to revert to your old OS; I’m assuming that at this point you really are sure you want to do it so click Next and wait for the whole process to finish.
Notes
1. If you had a password in your previous OS, then you will need it once the process is complete.
2. Your personal files won’t be deleted during the downgrade, but some apps might.
3. If you get the following screen:
Then it means that the Windows.old folder (which was used to keep the backup of your previous version of Windows) is gone, therefore you are not able to restore your previous OS anymore. In this case, you’ll have to download and install your desired OS manually (don’t forget to make a backup of your data first).
There you go, now you can enjoy Windows 7 or 8.1 again. Perhaps you can try upgrading again in the future, when more updates with fixes and features have been released, right? Let us know your thoughts and questions in the comments section below!