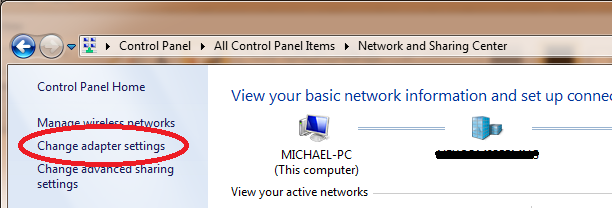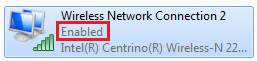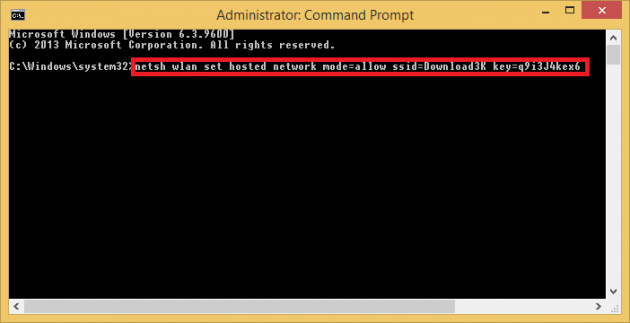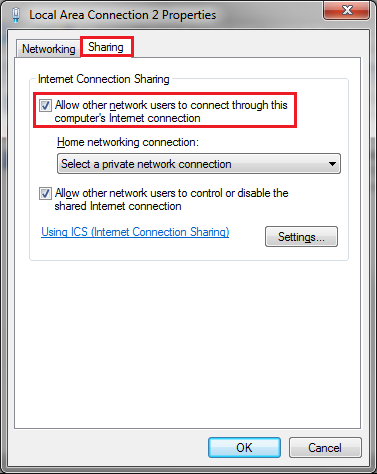How to Create a WiFi Hotspot in Windows 8/8.1
Update: We've got a newer guide on How To Create A Wi-Fi HotSpot In Windows 10, Android, iOS and Windows Phone.
Original article follows.
Although it is rather uncommon to see a router without WLAN capabilities, there are some situations where it may be all you have access to. If your router doesn't support WLAN, you can't connect to it using the Wi-Fi on your phone, tablet, or laptop by regular means -- as there will be no SSID that you can connect to.
Fortunately, if you have a computer that is connected to the router via Ethernet, you can create a hot-spot on your computer that will allow other devices to connect to your router through the computer. It is important to note that the computer hosting the hot-spot will need a wireless adapter in order to broadcast the connection, otherwise it won't work. Let's get started with the tutorial!
Creating and Setting up a New Wi-Fi Hotspot
1. Head over to your network adapter settings. Right-click the windows icon to access the power user menu, and click on Control Panel. Then click on Network and Internet, followed by Network and Sharing Center, and finally click "Change adapter settings" on the left-side menu.
2. Make sure that your wireless connection is enabled (right-click it and click "Enable" if it is grayed out), but not connected to any networks. If your wireless connection is actively connected to a network, you will need to disconnect from the network first. Simply right-click the wireless adapter and click on "Connect/Disconnect". A small menu will appear with all in-range SSIDs, and you can click on the connected one to disconnect from that network.
Simply make sure that the connection says "Enabled" underneath it's name, and doesn't display an SSID.
3. Right click the windows icon again to bring up the power user menu, but this time click on "Command Prompt (admin)".
4. Next, you'll need to type the following command into the command prompt, word for word (without brackets):
[netsh wlan set hosted network mode=allow ssid=YourSSID key=YourPassword]
Simply replace "YourSSID" with the desired name you want the network to appear under, and replace "YourPassword" with the desired password you'd like to be required when connecting to the network.
5. You'll need to actually start the hotspot before it appears in your network connections. To do this, type the following command just as you did in the previous step:
[netsh wlan start hostednetwork]
Press enter and you should receive the response "The hosted network started", and it should also appear under your Network Connections from steps 1 & 2.
6. Before the connection will actually grant internet access, there is one final step, which is to share the LAN connection with your new hostpot connection. To do this, go back to Network Connections (see Step 1), find your LAN connection (the one connected to the internet/your router), right-click it and select Properties.
Go to the Sharing tab, and check the box that says "Allow other network users to connect through this computer's Internet connection". You will also need to select the hotspot connection (it should be indicated via an asterisk at the end of it's name) from the drop down box under the "Home networking connection" menu. When finished, press OK.
7. To verify, try connecting to your new hotspot with your phone, tablet, or other PC.
Alternative Third Party Software Method
If all the above seems like a bit too much of a hassle for you, there is some great third party software alternatives which will get the job done -- and also include some bonus features. We recommend 2hotspot WiFi Hotspot Software, which you can download right here on D3K. This program is fully compatible with most commonly used routers, such as Netgear, Cisco, Linksys, and many others.
You will still need both an established Ethernet connection and a Wireless adapter, just as you would if you did this manually. However, if you install 2hotspot, you can simply type in the desired SSID and password for your hotspot and it will create it for you automatically. This program also allows you to create a custom forum/chat system for anyone on your hotspot, and even has built-in payment processing so you can charge users for access. Best of all, 2hotspot is completely free to download and use.
Questions?
Make sure you post any questions or comments below, and we'll try to help you out with any issues you may be experiencing when following this tutorial. Good luck, and enjoy your new Wi-Fi hotspot!