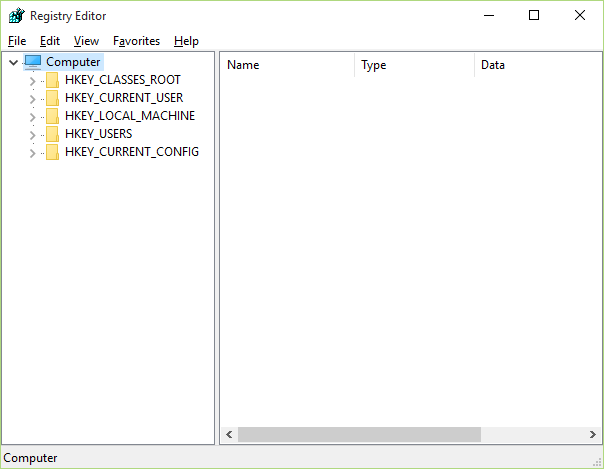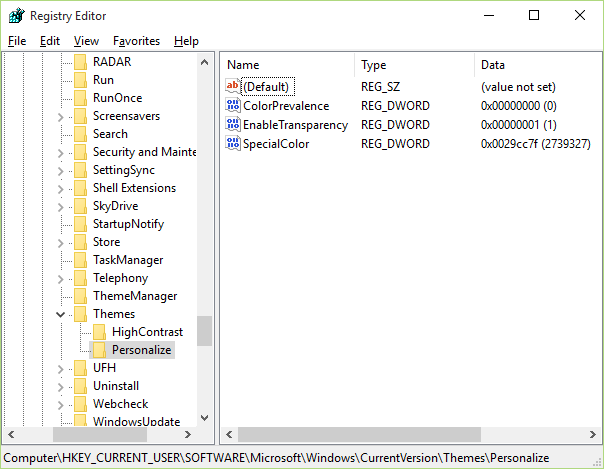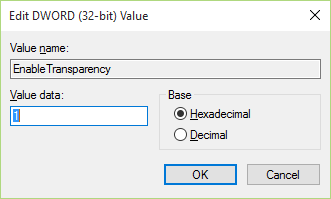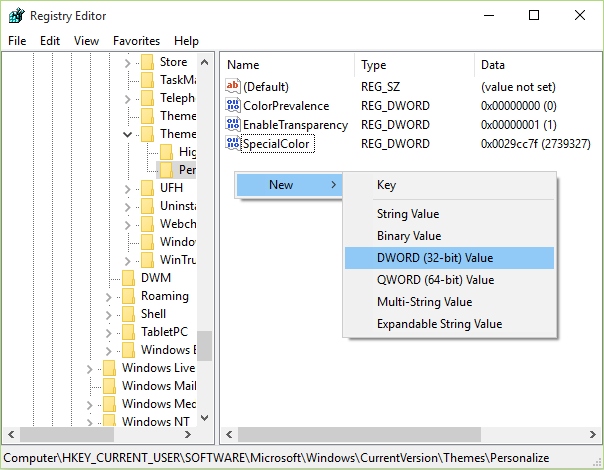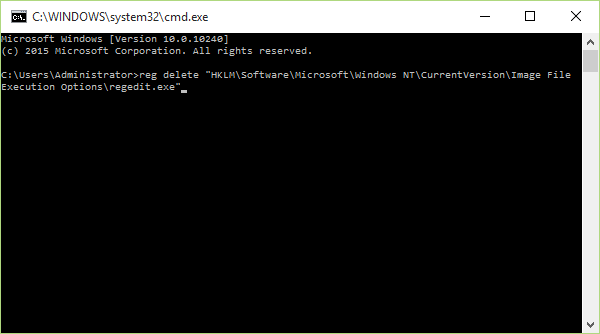What is the Registry and How to Access it with the Windows Registry Editor (regedit.exe)
What is the Windows Registry?
Windows Registry is a big database in Windows which stores all sorts of information and configurations regarding the operating system, applications, hardware devices, users and virtually anything that is used within Windows.
The registry is structured similarly to the file explorer in Windows: there are folders (keys), subfolders (subkeys) and files (values). The registry’s root folders are called registry hives, and in essence split the whole registry into different categories. Common registry hives in Windows are:
HKEY_CLASSES_ROOT
HKEY_CURRENT_USER
HKEY_LOCAL_MACHINE
HKEY_USERS
HKEY_CURRENT_CONFIG
These hives contain folders, which in turn contain subfolders, and so on, resulting in several paths in the registry. The folders in the registry are called registry keys, and all stored data is located somewhere in those keys and their subkeys, in the form of registry values. Values are similar to files; they are objects determined by their name and contained data, existing in a specific registry key. Values are associated with different types according to their use. Some common value types are string values, binary values, DWORD (32-bit) values, QWORD (64-bit) values and multi-string values.
So, when a device is connected to the computer or a program is run, it searches the registry for various values within keys to find the information it needs in order to operate correctly. When one of the required keys or values is missing or has corrupted data, then the device/program won’t be able to function properly (or function at all).
As you can see, the registry is very sensitive and fragile. One small change in it could lead to huge system errors, programs not working and overall system instability. That’s why it’s always a bad idea to mess with the registry if you’re not really sure of what you’re doing.
Now that you know the basic usage and structure of the Windows Registry, let’s see how you can access it with Windows Registry Editor.
What is the Windows Registry Editor (regedit.exe) and How to Open It
Windows Registry Editor is a tool included in all versions of Windows that allows you to access and tweak the registry. It is highly recommended that you don’t make any changes unless you actually know what you’re editing.
The Registry Editor will look something like in the image below, depending on your version of Windows and personalization settings:
The sidebar on the left contains the registry hives at the top, and the registry keys/subkeys contained in them. Selecting a key will display its values on the area next to the sidebar.
Double-clicking on a value opens a window that allows you to edit the value’s data and type.
You can create a new value within a registry key by right-clicking on empty space and selecting New > [the type of the value you want to create], then editing the value's name and data normally:
Next, we provide four different methods that you can use to open Windows Registry Editor:
Method 1: Applies to Windows XP, Vista, 7, 8, 8.1 and 10 users.
Method 2: Applies to Windows XP, Vista, 7, 8, 8.1 and 10 users.
Method 3: Applies to Windows 8, 8.1 and 10 users.
Method 4: Applies to Windows Vista, 7, 8, 8.1 and 10 users.
Method 1 (Windows XP, Vista, 7, 8, 8.1, 10)
1. Press Win + R ("Win" is the Windows key in your keyboard) to open the Run dialog box.
2. Type regedit in the textbox and click OK.
3. The Registry Editor will open.
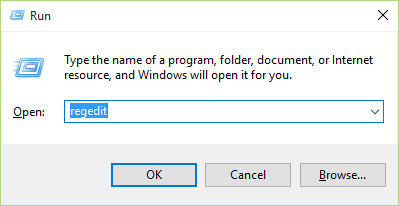
Method 2 (Windows XP, Vista, 7, 8, 8.1, 10)
1. Open an Elevated Command Prompt (or the normal Command Prompt in Windows XP).
2. Type regedit in the Command Prompt and click OK.
3. The Registry Editor will open.
Method 3 (Windows 8, 8.1, 10)
1. Press Win + S ("Win" is the Windows key in your keyboard) to bring up the search bar.
2. Type regedit into the textbox and click OK.
3. The Registry Editor will open.
Method 4 (Windows Vista, 7, 8, 8.1, 10)
1. Click the Start button, type regedit and hit Enter.
Note that in Windows 8/8.1 by clicking Start you are switching between Metro/Start Screen and Desktop. Make sure you are in the Metro/Start Screen when you type "regedit".
2. The Registry Editor will open.
What to Do If the Registry Editor Won’t Open
It’s common for viruses to block the Registry Editor from opening, so you have to re-enable it again manually. Note that the method described below isn’t guaranteed to fix your problem, since for the Registry Editor not to open could be due to several other reasons- it’s worth a try though:
1. Open the Command Prompt as descibed in Method 2.
2. Type the following in the Command Prompt and press Enter:
reg delete "HKLM\Software\Microsoft\Windows NT\CurrentVersion\Image File Execution Options\regedit.exe"
This will delete a particular registry value that blocks Registry Editor from opening.
3. Make sure you run an anti-virus scan in order to get rid of any infections.
Hopefully you’ve learnt what is the Windows Registry, how it is structured, as well as how to tweak it using the Registry Editor (regedit). Let us know if you have any suggestions or questions, in the comments section below!