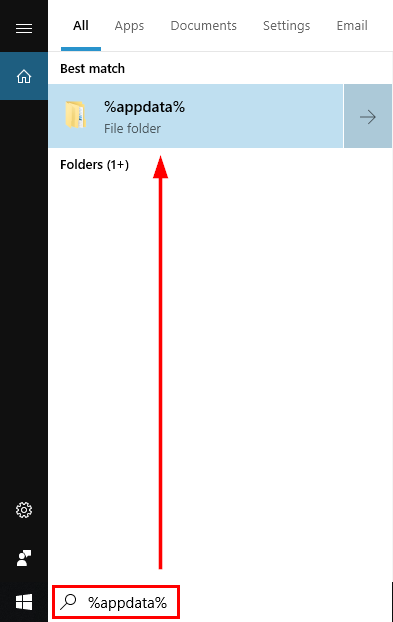Skype won't sign in automatically in Windows 10. How to manually reset its settings to fix this issue.
After fixing an Windows 10 stuck on updates, I noticed that the latest version of Skype for desktop was failing to sign me in automatically after each Windows restart. Basically, I saw that even if I'm logged in on Skype, without signing out in the app, after I restarted the PC, Skype was prompting me to enter credentials again, each time. It basically did not stay signed in, even with the option 'Automatically start Skype' being enabled in Skype's General Settings.
In this quick article, I'll show you how I fixed this problem. After Microsoft rolled out a few Skype updates that did not fixed this problem for me, I tried to uninstall and re-install Skype but with no luck, still. The solution that worked for me was to manually reset Skype's settings. Here's how to do that:
Step 1. Quit Skype
If Skype is opened, right-click its icon in the bottom-right notification area (or System tray area) and select 'Quit Skype'.
Make sure the app is no longer running in the background by looking for (and ending if necessary) any 'Skype' process in Task Manager. Do that by right-clicking an empty space on the Taskbar and selecting Task Manager, then look for the 'Skype' process in the Processes tab (if you're not seeing a Processes tab, it means that Task Manager is showing a simplified view - click on 'More details', bottom-left corner to switch to an advanced view). If you find any 'Skype' process listed here, right-click it and select 'End task'.
Step 2. Navigate to the %appdata% folder
On Taskbar, type %appdata% in the search box and hit Enter. This will open the folder C:\Users\YourUser\AppData\Roaming in File Explorer, where C is usually the partition that Windows is installed on (it can be a different letter if you have Windows installed on a different partition) and YourUser is the username you are using on your PC.
If you don't have a search box or search icon in the taskbar, simply press the Windows key + S, which will open a search box where you can type %appdata% and hit Enter.
Step 3. Rename the Skype folder
With Skype no longer running, look for a folder called Skype under 'C:\Users\YourUser\AppData\Roaming' and rename it to something like Skype.old, by right-clicking the folder > Rename > Skype.old > Enter.
This is the folder Skype uses to save its settings and, by removing it, it will force Skype to re-create the folder with default settings.
Step 4. Open Skype again
From the Start menu, or by using a desktop or taskbar shortcut to Skype (if you made one previously), re-open Skype and log in with your username and password. At this point, Skype will re-create the folder Skype, under 'C:\Users\YourUser\AppData\Roaming'.
That's it. 1 month later: After using this fix, the issue was gone and Skype logged-in automatically from there on, after each Windows restart.
Bonus tip: In the folder you renamed 'Skype.old' you'll find old data such as your calls and chats history,