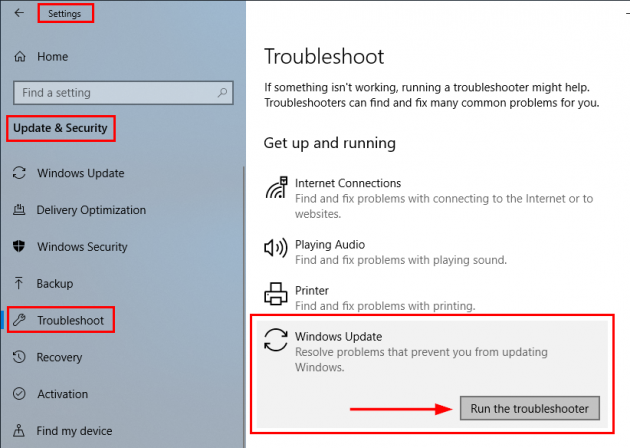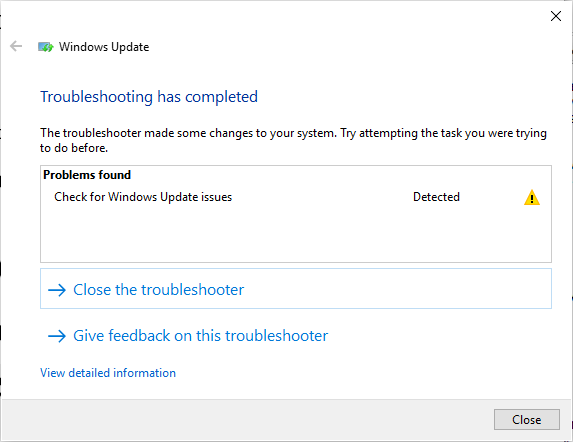An easy fix to try when Windows 10 Update is stuck/frozen
I recently got an error message when trying to update Windows 10 with new security patches. It kept on failing for over a week, with the only option in "Settings > Update & Security > Windows Update" being to Retry, but to no avail. The message I got was that critical updates and fixes were missing, but Windows Update was not able to download them, no matter how many times I clicked on "Retry".
There are two options you can try here: run the Troubleshooter for Windows Update or manually clear the folder Windows uses for Updates - this second method worked in my case. In this quick tutorial I'll cover how to run the troubleshooter from the Settings app, or clear the Windows Updates folder, manually.
Option 1: Run the Windows Update Troubleshooter
1. Open the Settings app and go to Update & Security > Troubleshoot.
2. Under Get up and running, click on Windows Update, then click on Run the troubleshooter. If this does not deploy the troubleshooter, you can download a version for it from this Microsoft page.
After you start the process, the Windows Update Troubleshooter will start detecting problems and will fix them accordingly. At the end, you'll see a report for all the actions it did.
Option 2: Clean the Windows Updates folder
1. Restart Windows in Safe Mode, Safe Mode with Networking, or Safe Mode with Command Prompt. These three options are explained in detail in this tutorial (method 2 is easier for me). Another option would be to just add "Safe Mode" as a boot option in Windows 10 (linked tutorial).
2. Open a Command Prompt with admin privileges. There are several ways to open one (we even did a tutorial on how to create a desktop shortcut for it), but an easy way would be to click Start, type cmd, right-click the Command Prompt result and choose Run as administrator.
3a. Type net stop wuauserv, then hit Enter. This will stop the Windows Update service, if running.
3b. Type net stop bits, then hit Enter. This will stop the Background Intelligent Transfer Service, if running.
4. Open a File Explorer (Win+E) and navigate to C:\Windows\SoftwareDistribution. Be aware that the drive letter might not be C, especially if you're dual booting. It was F in my case. Delete everything inside that folder as Windows will not need any of that.
Alternatively, you can just rename the SoftwareDistribution folder to SoftwareDistribution.old and keep it as backup.
This basically clears the Windows update download cache so the Update can start over.
5. Restart Windows as normal, not in Safe Mode.
6. Open the Settings app and go to Update & Security > Windows Update.
7. Check for updates and install them once they become available.
In my case, this fixed the update glitch immediately. I did option 2 above and, in the end, Windows Update detected and installed a new Insider Preview release, as I was enrolled in the Insiders program. The previous update error was gone.
I hope this quick guide works for you as well. If you have other suggestions for troubleshooting Windows 10 update errors, don't hesitate to list them below.
Bonus tip: Try running "sfc /scannow" to fix missing or corrupted system files.
If all else fails, you can Reset Windows 10 or do a clean install.