How to change Chrome's default search engine to Google.com and keep the search suggestions
If you recently installed Google Chrome on a Windows PC or a mobile phone running iOS or Android, while you're not located in US, you'll notice that, by default, a search using the omnibox will show results from google.tld, not google.com. TLD stands for top-level domain and we are referring here to Google's local sites such as google.fr, google.de, etc.
So how to change that so you'll see the results from Google.com? We'll show 3 methods below, out of which the first two work for Chrome for Win, Mac, Linux, iOS, Android, and the third one works for Chrome for Windows and should work on Mac and Linux as well.
Method 1
This is currently the best method and it works for Google Chrome on desktop (Win, Mac, Linux), iOS and Android.
Step 1: Open Chrome and do a search in the omnibox. You should see a results page on Google.TLD, TLD being the top-domain level of the country you're currently in. Let's say for example that you're located in Germany, therefore you'll see results from Google.de.
Step 2. Scroll to the bottom of the page and click on Google.com, as shown below.
Alternatively you can go to https://www.google.com/setprefdomain?prefdom=US
The same option in Chrome under iOS, on landscape mode
Step 3: Close Chrome. Make sure it's not still running in background. If you're using the iOS mobile Chrome, here are the instructions on how to force the app to close. Closing Chrome on Android depends on the device you are using, but you can read the instructions here or here.
Step 4. Open Chrome again and do another search in the omnibox. You should see an infobox asking "Would you like to search with google.com instead of google.tld?". Choose "google.com" and that's it. You're all set, from now on your omnibox will shows results from google.com.
Step 4 on Chrome under Windows
Same infobox in Chrome for iOS, landscape mode
You can reverse the process by following the same steps and clicking on Google.tld in Step 2 instead of Google.com.
Method 2, courtesy of googlesystem.blogspot.com
Step 1: Go to google.com/ncr and search for something. Use Google's search box, not the browser's omnibox. ncr stands for No Country Redirect and will force results from Google.com only.
Step 2: Close Google Chrome. On desktop, close all windows and make sure it does not still run in the background. If you're using the iOS mobile Chrome, here are the instructions on how to force the app to close. Closing Chrome on Android depends on the device you are using, but you can read the instructions here or here.
Step 3: Start Google Chrome again, open a new tab and search for something using the omnibox.
Step 4: You should see an infobar asking you: "Would you like to search with google.com instead of google.tld?". Click or tap "switch to google.com" and that's it. You're now using google.com on your omnibox.
Step 3 performed on Chrome under Windows
Do you need to reverse the process?
It's easy, just use the same steps with google.tld/ncr instead of google.com/ncr.
Method 3, again courtesy of googlesystem.blogspot.com
This method involves modifying the Preferences file inside Google Chrome's user profile directory and works on Chrome for Windows. It should work on Chrome for Mac and Linux as well, but I haven't tested myself. Here are the steps for Chrome under Windows.
Step 1: Close all Chrome's windows and make sure it's not still running in the background.
Step 2: Open an explorer window (Win + E) and type %LOCALAPPDATA%\Google\Chrome\User Data\Default in the address bar for Windows Vista, 7, 8 or %USERPROFILE%\Local Settings\Application Data\Google\Chrome\User Data\Default for XP.
Step 3: Locate the file called Preferences and open it in your favorite text editor, such as Notepad or EditPlus for example.
Step 4: Find the 2 lines containing "last_known_google_url" and "last_prompted_google_url" and change both their respective values to "https://www.google.com/" as shown below.
Step 5: Save the Preferences file and restart Chrome.
Step 6: If you see an info bar asking you to switch to your local domain or keep google.com, choose keeping google.com.
You can use this method to switch back to your local google.tld or any other google.tld domain, not just .com.
Following the instructions for Mac and Linux here, you should be able to locate the Preferences file and modify it as shown above.

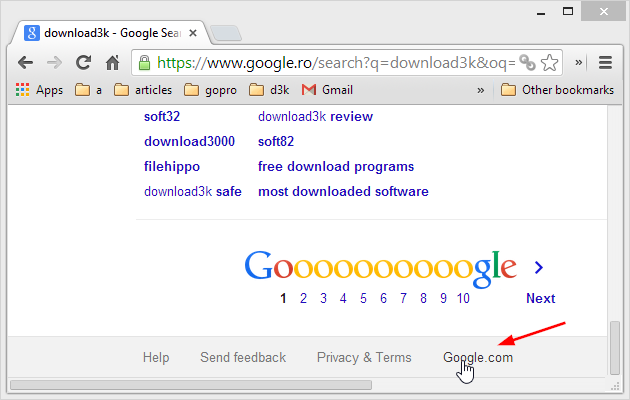
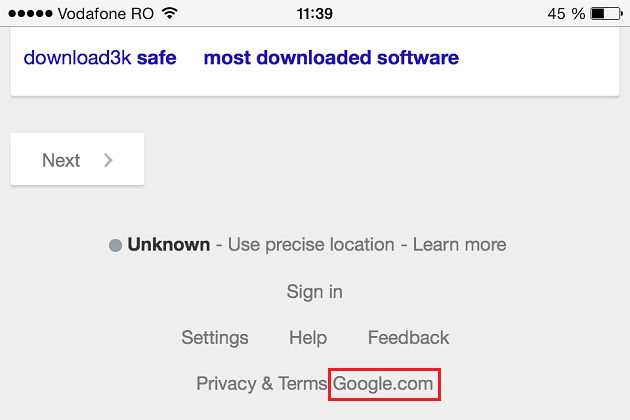
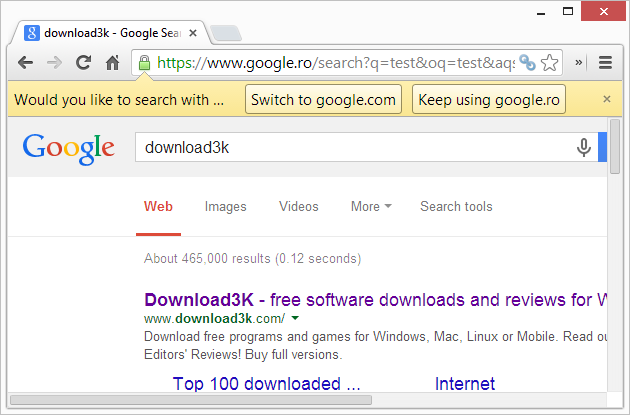
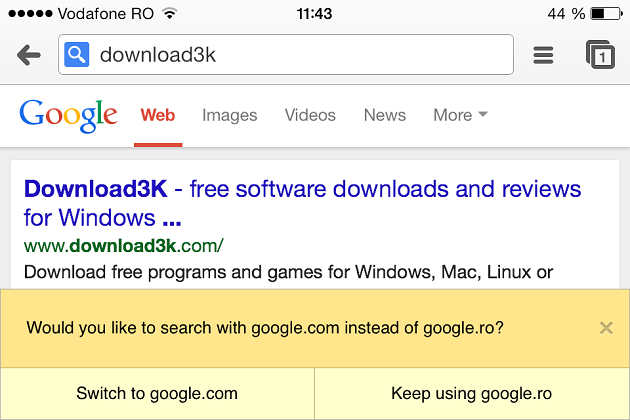
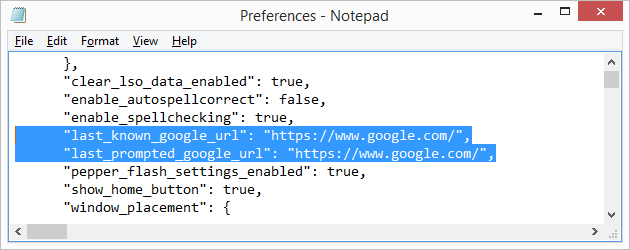
After this, do a regular omnibox search. The 'would you like to search with google.com instead of' box should pup up ... It doesn't always work though.