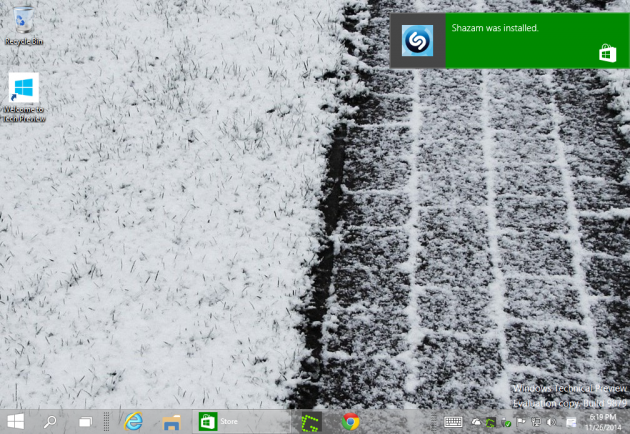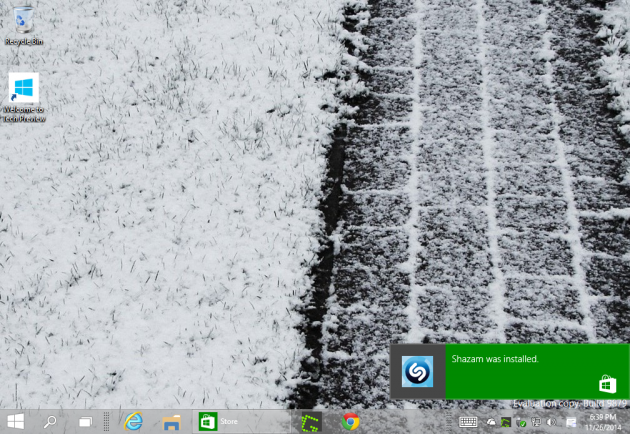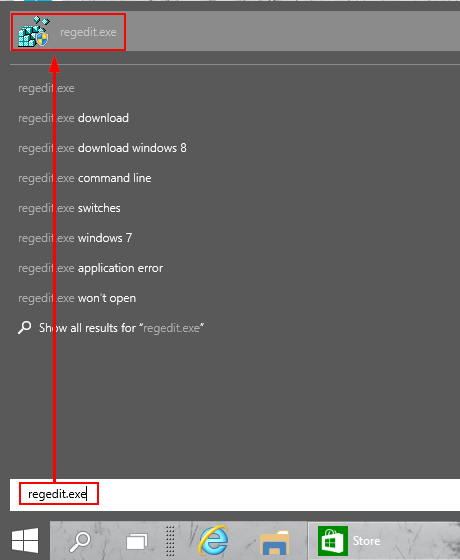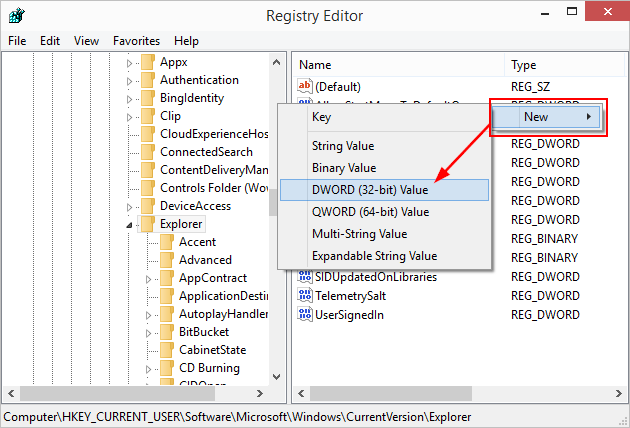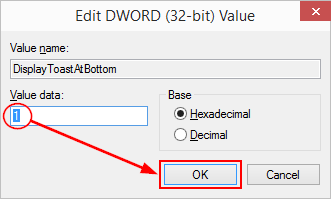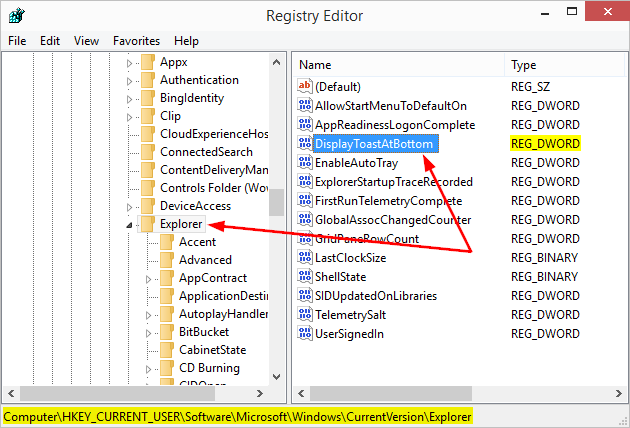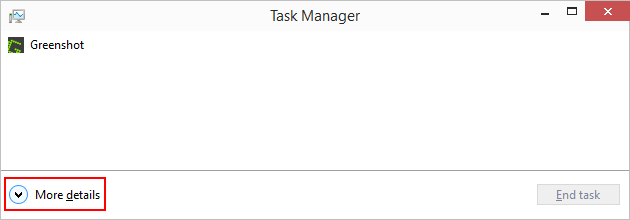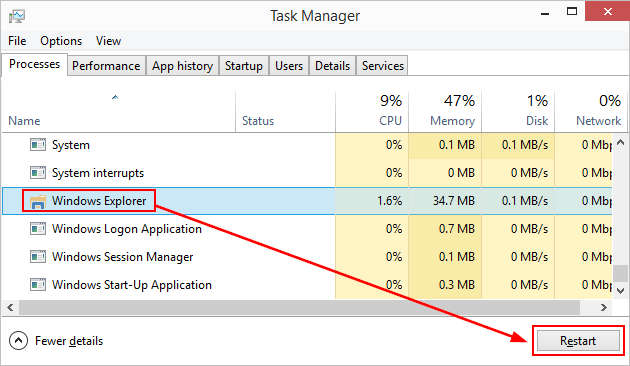How to Show Toast Notifications at Top or Bottom in Windows 10
A toast notification is a temporary message that contains relevant information to the user and can provide quick access to related content in an app. Toast notifications can appear if you are in another app, on desktop, on the Start screen, or on the lock screen. These notifications can contain text and a image, but don't contain secondary actions such as buttons. After a brief period of time, they will disappear from the screen, but remain in the Actions and Notification Center for later viewing.
Toast notifications were used in Windows 8 to display notifications from universal apps or some system notifications. The regular desktop apps were still using balloon notifications, a type of notification used since Windows 2000. Windows 10 however, switched to using toast notifications only, which are displayed as a Top-Right pop-up.
Although an option for re-enabling balloon notifications exists somewhere in the Local Group Policy editor, we'll not cover that here, but instead we'll talk about moving the toast notification popup from the default Top position to Bottom, a process which can be easily reversed.
With further development of Windows 10, we could see more improvements added to the new Notification Center (which can actually be disabled), maybe even an option to change toast notifications' position. Until then, this guide is here to help.
A default Top-Right notification looks like this:
We'll show you how to change it to this:
Here's how to display Notifications at the Bottom
1. Open the Registry Editor by clicking Start and typing regedit.exe in the search box, then hit Enter. Click Yes if you get a UAC prompt.
Alternatively, you could open a Run dialog (Win+R) and type regedit, then press Enter.
2. In the left pane of the Registry Editor, navigate to:
HKEY_CURRENT_USER\Software\Microsoft\Windows\CurrentVersion\Explorer
3. In the right pane look for an entry named DisplayToastAtBottom.
If you don't see it, you must create this entry. Make sure Explorer is selected in the left-pane and right-click an empty space in the right pane. Choose New > DWORD (32-bit) Value and name it DisplayToastAtBottom.
4. Double click the entry DisplayToastAtBottom and change its value from 0 to 1.
In the end you should have something like in the image below, with DisplayToastAtBottom having a value of 1.
5. At this point you need to restart the Explorer in order to see the changes. You can do this by simply rebooting your PC, or you can restart Windows Explorer from within the Task Manager. Here's how:
a) Right-Click in an empty space on the Taskbar and choose Task Manager.
b) If you are seeing just a few details there, click More details.
c) Scroll down to Windows Explorer and select it, then click on Restart, as shown below.
Alternatively, you can right-click on Windows Explorer and select Restart.
You will see the screen do a short flicker as the Explorer restarts.
That's it. You now have toast notifications displaying at the bottom of your desktop.
How to reverse the process and display Notifications at the Top again
Do steps 1 to 5 from above and, in step 4, change the value for DisplayToastAtBottom to 0.