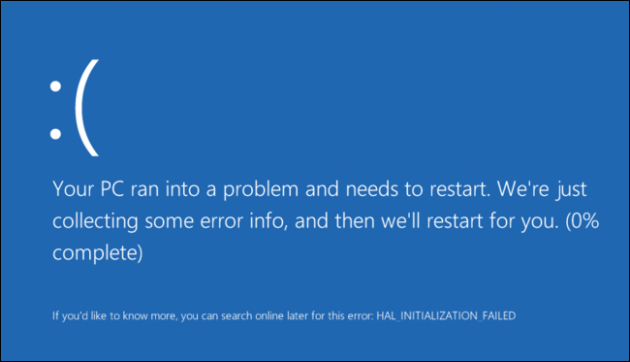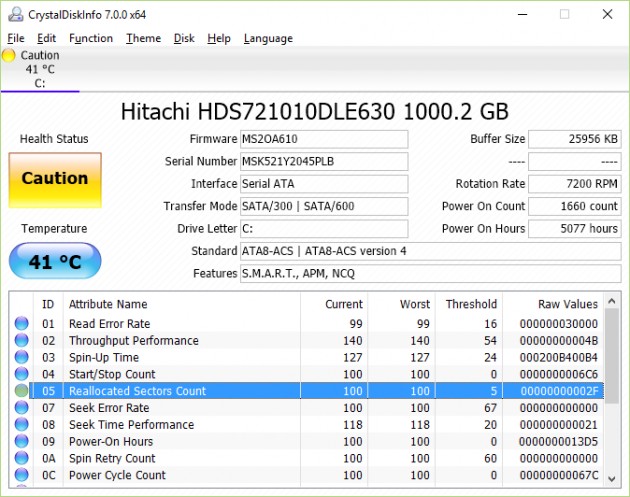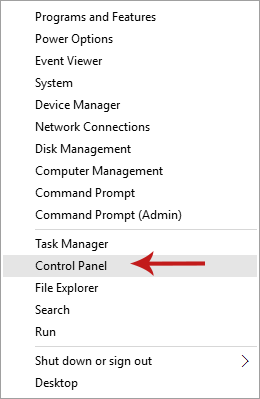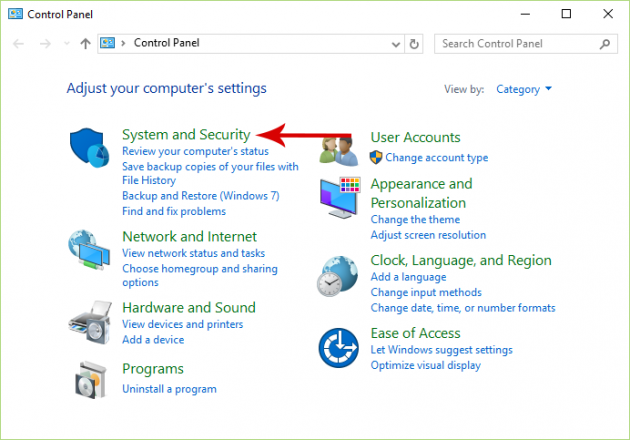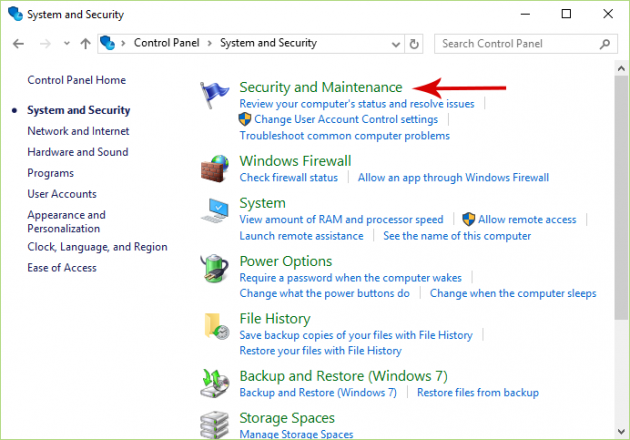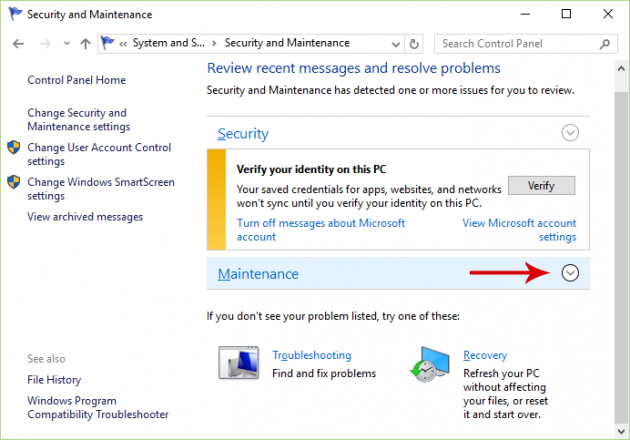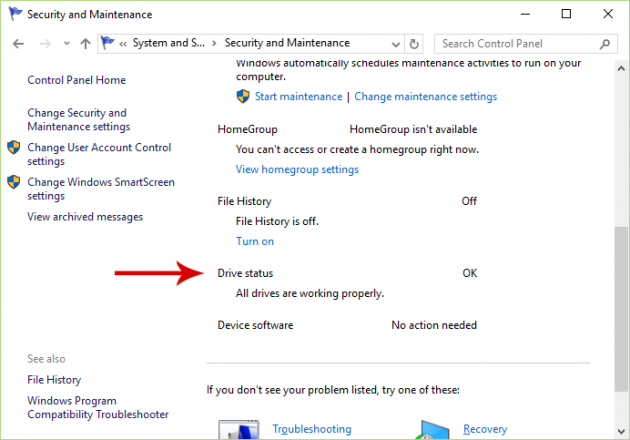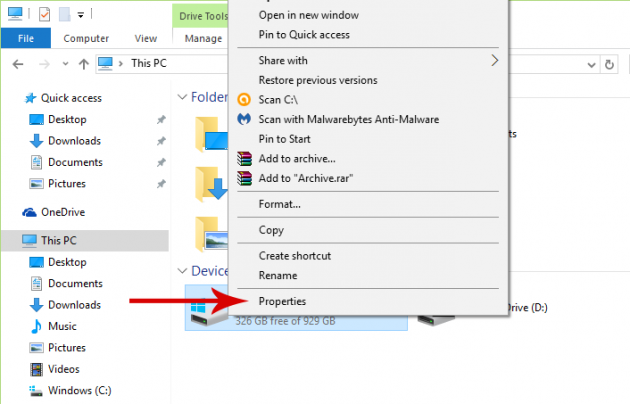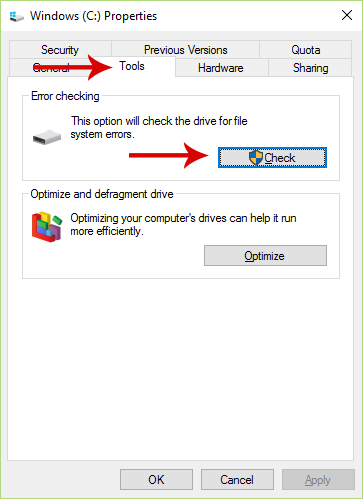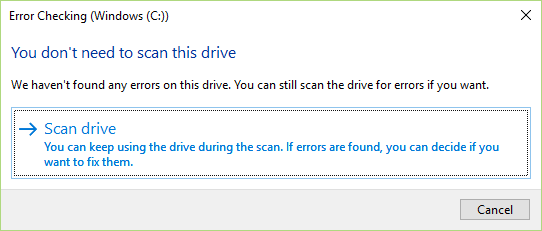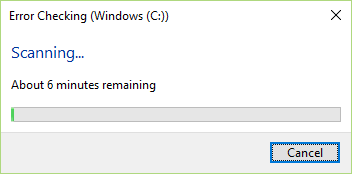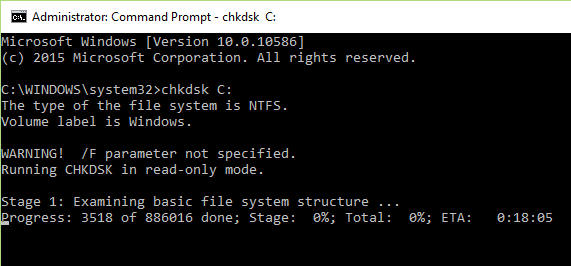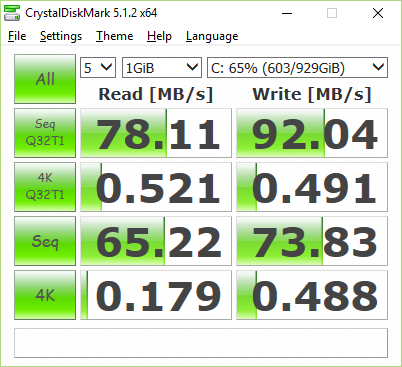How to Perform a Disk Check and Benchmark in Windows
If your system is slow and freezes even when you try to open a single file, or makes strange noises, then your disk might be the cause. In fact, if you see blue screens and get error messages often, then a disk check is absolutely necessary to see if something is wrong with it, and fix it.
- Disk failure and backups
- Signs of a hard disk problem
- SMART Check with CrystalDiskInfo
- Windows Disk Check
- Disk benchmarking with CrystalDiskMark
Disk failure and backups
Your disk drive is probably the most valuable part of your computer, not because it is more expensive than the other parts; on the contrary, disks have become very affordable in the recent years- be it an HDD or SSD. A disk is valuable because it is the where all your personal data is stored. This data, such as personal photos, videos and work documents, are often irreplaceable.
Unfortunately, a disk’s lifetime is limited, but there is no way to predict exactly when it will fail. Many times, actually, the failure of the disk can happen any moment, without any warning and without any reason. At other times, it might become damaged by external factors, such as a power failure or a fall.
For this reason, the only way not to mourn the loss of your records is to back them up. Keeping backups of your files, especially if they’re online backups, will make sure that you won’t lose any files if something happens to your hard drive.
Signs of a hard disk problem
Of course, there are cases where we have strong indications that something is very wrong with our drive.
Noise
SSD drives do not produce any noise because they have no moving parts. On the other hand, HDDs consist of mechanical parts, the movement of which makes noise. When an HDD is working, it makes a sound like a fan spinning.
That is why, if you hear any noise that comes from the disc and is not the ordinary noise, such as hum or consecutive clicking noise, then you’d probably want to start looking for replacements. And if you have already made your backups, you don’t have anything to worry about. All you can do in this case is get a new disk because you’ll need it soon.
Corrupted Data
If you keep getting errors when trying to open files, or if some of your files are disappearing mysteriously, then a disk check is essential. However, unlike abnormal noises, corrupted data is not sure sign that the disk is beginning to fail. It could also be a sign that the computer is infected with a malware or virus.
Freezes, Crashes, Blue screens
If your system freezes and does not respond to your commands quickly anymore, then it could be the disk’s fault.
Various kinds of freezes that you may face include unexplained delay when opening files and folders, or when booting Windows. Especially if you have an SSD disk, any delay could be a sign of trouble.
In other cases, you may get the well-known Blue Screen of Death. In this case, Windows will inform you that it’s very sorry, but cannot continue and must restart.
These symptoms may be due to other factors, and do not necessarily indicate that there is something wrong the disk. It’s equally likely that, virtually anything else, is the problem. It could be a software issue, maybe a virus infection, or a driver issue.
If it is a hardware failure, then the RAM could be responsible, or the graphics card, or something else. In any case, you must perform more thorough tests to see what could be wrong, and disk checking is one of them.
Bad sectors
Bad sectors are very small pieces of the disc that have become corrupted. In other words, the disk can neither read nor write anything in these sectors.
There are two types of bad sectors: those caused by software problems, and those caused by physical damage. In case of physical damage, there is no way to repair it. If it’s a software problem, then a drive check and repair can be performed by following the methods described below.
Bad sectors are not a direct cause of concern, if we are talking about a small number that doesn’t increased in a long time- a disk with only a few bad sectors can continue to operate for years without any problems, even though that’s not the best practice. If bad sectors increase in a short time, it is a serious indication of the disk’s potential failure in the near future.
SMART Check with CrystalDiskInfo
Whether you’re facing some of these symptoms, or just want to test the health of your drive, CrystalDiskInfo is one of the best free programs for this job.
After you download and run the program, it will display information about all the disks in your computer. At the top left corner of the window, you can see the health of all your drives. At the bottom of the window, there are several different attributes, which give you a sense of how the disk's overall status. Each attribute has a threshold value, a current value and a worse value. If the current/worse values are beyond the threshold, then this attribute indicates a disk problem.
In the above example, you can see that the Reallocated Sectors Count attribute has a yellow icon, and its current/worst values have surpassed the threshold. For an explanation of each SMART attribute, visit this page.
Windows Disk Check
Microsoft’s disk check is a built-in feature in Windows that is really useful and efficient. When a disk check is performed, Windows scans the disk you have chosen, looking for problems such as bad sectors or files, and then fix them.
There are many ways to perform a disk check in Windows.
Windows indication
For starters, you can see from the Control Panel if a disk check is necessary. To do this, Right-click on the Start menu or press Win + X (“Win” is the Windows button in your keyboard), and then select Control Panel.
Then, go to System and Security.
From there, click on Security and Maintenance.
In the current window, expand the Maintenance menu by clicking on the arrow next to it.
Scroll down until you see the Drive status item. If everything is OK with your disks, then the indication below it will be “All drives are working properly”.
If not, then you should proceed to a manual disk check.
Perform a disk check from Windows Tools
To perform a disk check, open File Explorer and browse to This PC. Then right-click on the problematic disk and select Properties.
From the Tools tab, click on Check.
If Windows hasn’t found any error in the drive, a message will popup, saying that a disk check is not necessary. If there is an error, it will give you the option to repair it.
So, to proceed, click on Scan drive to begin the check. The time it will take until it finishes depends on the disk’s size.
When the scan is finished, the results will be displayed.
Perform a disk check from the Command Prompt
A disk check can also be initiated from the command line. To do that, you need to open an elevated command prompt. Click here to see how to open an elevated command prompt.
In the command prompt that opens, type chkdsk followed by a space, the drive letter that corresponds to the drive you want to check, and a colon. For example, if you want to run a disk check to the C drive, type chkdsk C: and hit Enter.
When the disk check is complete, the results will be displayed in the window.
In the above screenshot you can see that there is no problem. However, if the disk check detects a problem, you can fix it by typing the command chkdsk C: /f /x.
The advantage of this method is that you can see more detailed results for the disk’s condition.
Disk benchmarking with CrystalDiskMark
Benchmarking is used to measure the read and write speeds of a disk, and to assure that it is within the normal range. Usually, when you buy a new storage unit (especially if it’s an SSD), this kind of test will help you make sure that the disk has the required performance. Afterwards, you don’t have to measure the speed continuously, since it puts a lot of strain on the disk.
One of the best disk benchmarking programs is CrystalDiskMark, which comes from the developers of CrystalDiskInfo.
After launching the program, select your disk and click the "All" button to start the benchmark. It’s recommended that you’re not doing anything else on the computer during the process, to get more accurate results.
When the test is complete, the write and read speeds of your drive will be displayed. But what do these numbers mean and how are they interpreted?
CrystalDiskMark runs four different tests:
- Seq Q32T1 – Multiple large processes simultaneously linearly along the disk.
- 4K Q32T1 – Multiple small processes simultaneously in random parts of the disc.
- Seq - Large processes linearly along the disc.
- 4K - Small processes in random parts of the disc.
In HDD drives, speeds of linear processes are usually much greater than in the 4K tests. The Seq values range from 80MB/s to 150MB/s.
In SSD drives, depending on each model, the numbers can vary. Manufacturers usually indicate the read and write speeds of each disk, so you can compare them with the values you get from the benchmark.
Let us know your problems and experiences with disks in the comments section below!