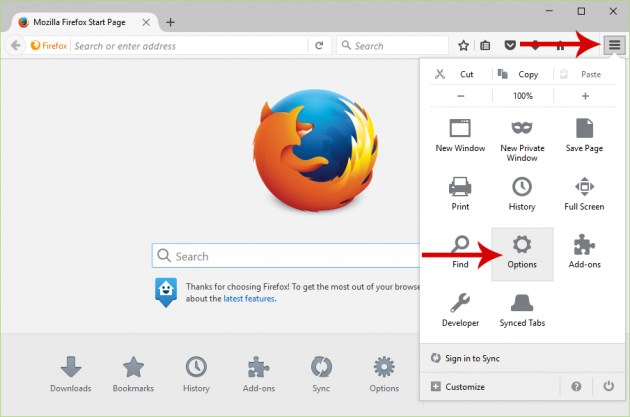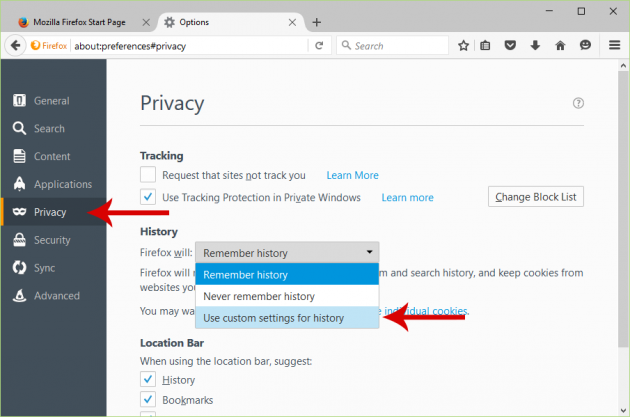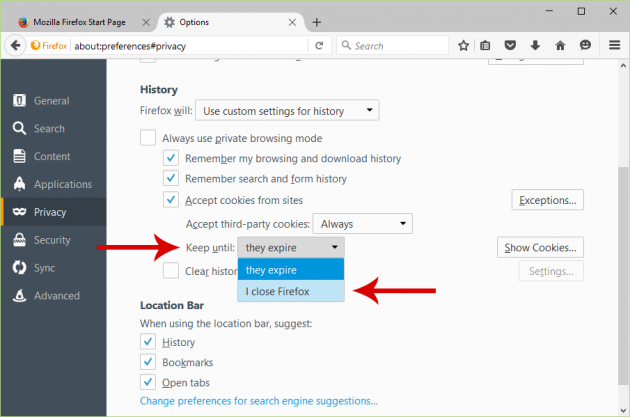How to Delete Cookies Automatically When You Close Chrome or Firefox
If you are used to deleting cookies frequently in Google Chrome or Firefox, there is a way to automate the process so that their removal is performed every time you close the browser. By deleting cookies you can avoid, to a certain extent, online tracking by advertising companies that use your browsing data to display ads that fit your interests (and not only).
The following methods will show you how to enable automatic cookie deletion every time you close Chrome or Firefox on your computer.
1. Automatic Cookie Deletion Upon Exit in Chrome
2. Automatic Cookie Deletion Upon Exit in Firefox
Note: Deleting the cookies means that automatic login to sites like Facebook, Gmail, YouTube, etc. every time you open Chrome or Firefox will stop, too.
Automatic Cookie Deletion Upon Exit in Chrome
Here's how you can enable cookie deletion every time you close Google Chrome.
Step 1: Open Settings
In Chrome, click on the icon with three horizontal lines at the top right corner, and then click on Settings from the menu that appears. Alternatively, open a new tab and type chrome://settings/.
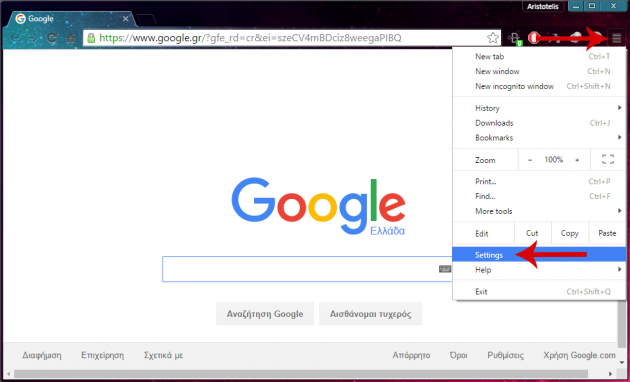
Step 2: Show Advanced Settings
Scroll to the bottom of the Settings tab and click on Show advanced settings to display the full list of settings for Chrome.
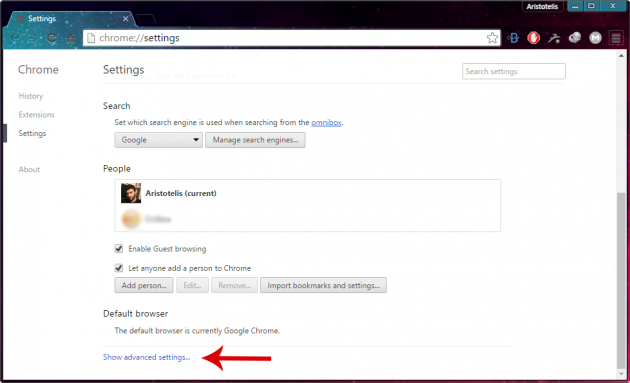
Step 3: Open Content Settings
Locate the Privacy section, and click the Content settings button.
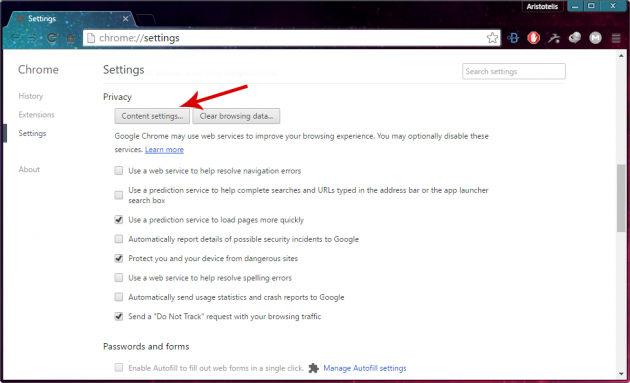
Step 4: Enable Automatic Cookie Deletion Setting
Then, in the Cookies section, enable the option that says Keep local data only until you quit your browser, and click Done to save your changes.
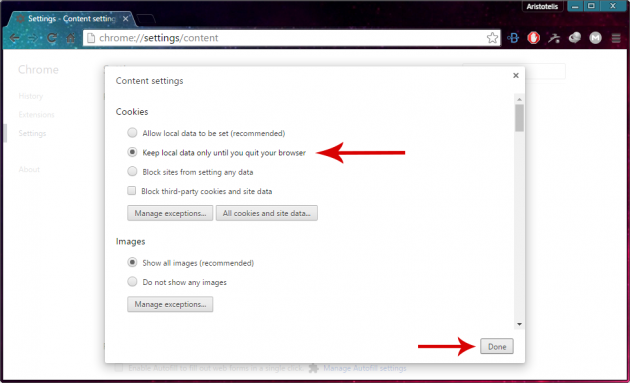
That's it! You can close the settings tab now, and every time you exit Chrome, all stored cookies will be deleted automatically.
Automatic Cookie Deletion Upon Exit in Firefox
Here's how you can enable cookie deletion every time you close Google Chrome.
Step 1: Open Options
In Firefox, click on the icon with three horizontal lines at the top right corner, and then click on the Options icon from the menu that appears.
Step 2: Show Custom Settings
In the Options window, navigate to the Privacy section, and under History, click on the dropdown menu next to the "Firefox will:" setting and choose the Use custom settings for history option in order to display the respective settings.
Step 3: Enable Automatic Cookie Deletion Setting
The setting you need to change in order to enable automatic cookie deletion when you exit Firefox is located in the dropdown menu next to the Keep until option. In there, enable the I Close Firefox option.
As you can see, there are some other settings that you can configure for each time that you close Firefox, such as not storing browsing history. You can fiddle with them too, if you wish.
You can then close the Options window.
Now, every time that you close Firefox, all cookies that were stored in your session will be deleted automatically.
Alternatives: Go Incognito
While this method is quite handy, a different approach is to just use Incognito/Private mode browser windows, which do not store cookies after you close them. Here's how: How to use Private/Incognito Mode on your Browser. For Chrome, you can even create an Incognito shortcut.