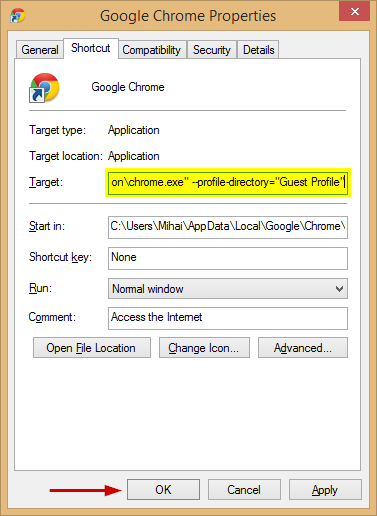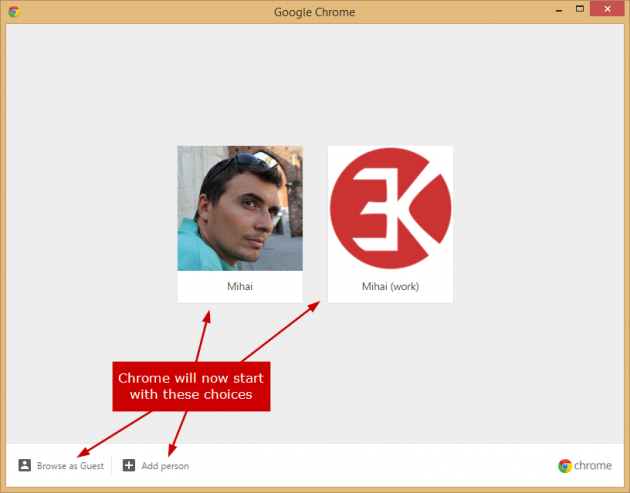How to start Chrome with different User Profiles, as Guest, or Incognito
The latest stable versions of Chrome added a profile management option, where you can add various users and switch between them, or choose to browse as guest.
By default, Chrome starts with the last user who used the browser. This can be inconvenient at times, so, in this tutorial we'll show you how to start Chrome at the user selection window, from where you can pick a user or browse as guest. On top of that, we'll cover how to make Chrome always start with a specific user profile and pin a shortcut on taskbar (in Win 8/8.1 or 10), for that user only.
How to start Chrome at the user selection window
1. I'm assuming you have a desktop shortcut for Chrome. If not, create one.
2. Right click your Chrome shortcut and choose Properties.
3. In the Shortcut tab, in the Target field, add --profile-directory="Guest Profile" at the end of the line and click OK. Or, if you already have a profile directory added there, simply replace it with "Guest Profile". If Chrome is installed with default settings, on a 32-bit PC, the Target line should be:
"C:\Program Files (x86)\Google\Chrome\Application\chrome.exe" --profile-directory="Guest Profile"
4. That's it. From now on, when you open Chrome, it will show the Profile Management window from where you can choose which user to use, or browse as guest. See the example below for clarification.
How to start Chrome with a specific user profile
Now for the extra fun part. Let's say you want to make a shortcut for Chrome that will always launch it logged in with a specific user. Simply do this:
1. Open Chrome.
2. Switch to the user you wish to create the shortcut for. You can switch users from the top-right profile management menu, near the minimize, maximize, close buttons (how to). You now have a new Chrome window on your taskbar, with the user of your choice logged in.
3. In Windows 8/8.1 or 10, right-click the taskbar window from step 2 and choose Pin this program to taskbar.
4. That's it. From now on, every time you open Chrome from that shortcut, it will start with that specific user logged in.
If this trick does not work for a specific user, you can try to manually edit the shortcut. Once again, in the Target field, that line should end with --profile-directory="Profile 1". If that is not the user profile you were aiming for, replace Profile 1 with Profile 2 and so on, until you find the correct profile.
Bonus: Make a shortcut that starts Chrome in Incognito mode directly
1. Right click your Chrome shortcut and choose Properties.
2. In the Shortcut tab, in the Target field, add --Incognito at the end of the line and click OK. If Chrome is installed with default settings, on a 32-bit PC, the Target line should be:
"C:\Program Files (x86)\Google\Chrome\Application\chrome.exe" --Incognito
3. That's it. Chrome now opens straight to Incognito mode when launched from this shortcut.
If you need a new icon for that Incognito shortcut, you can search for Chrome .ico images right here. Or pick this one.