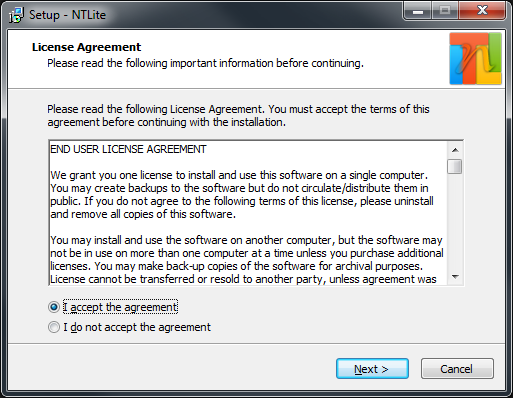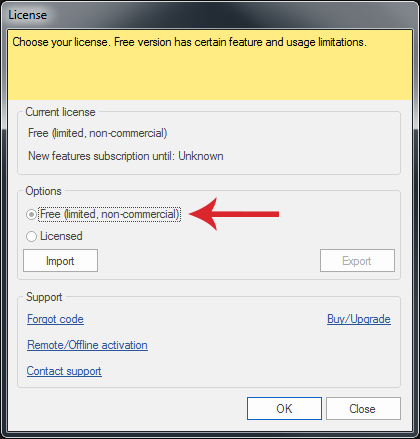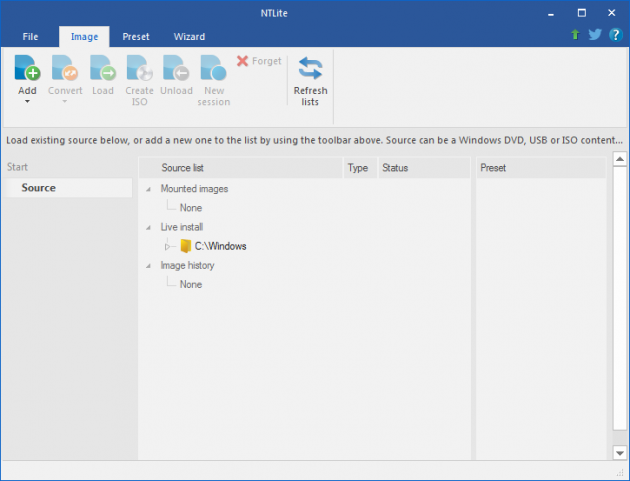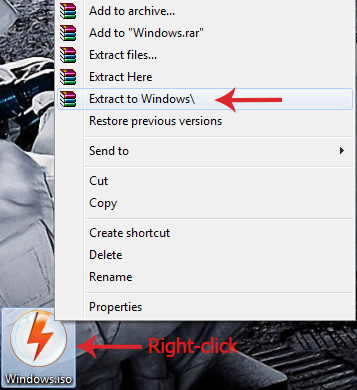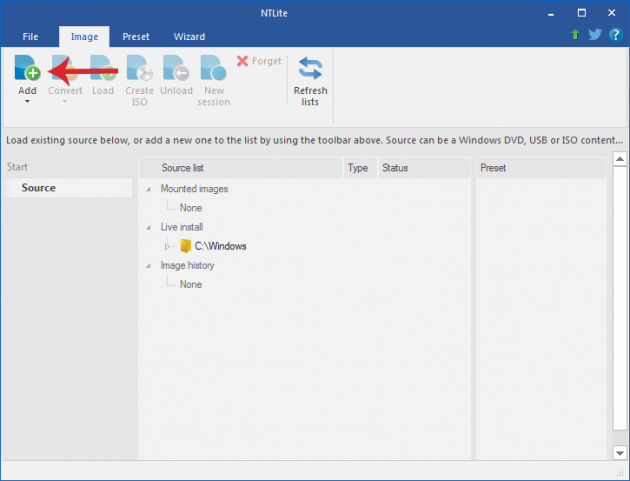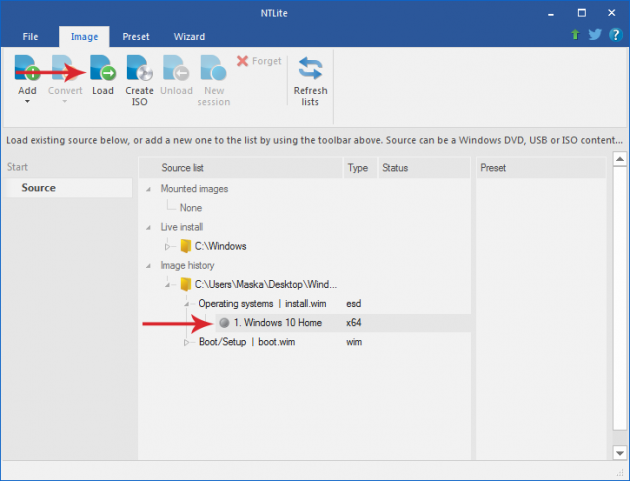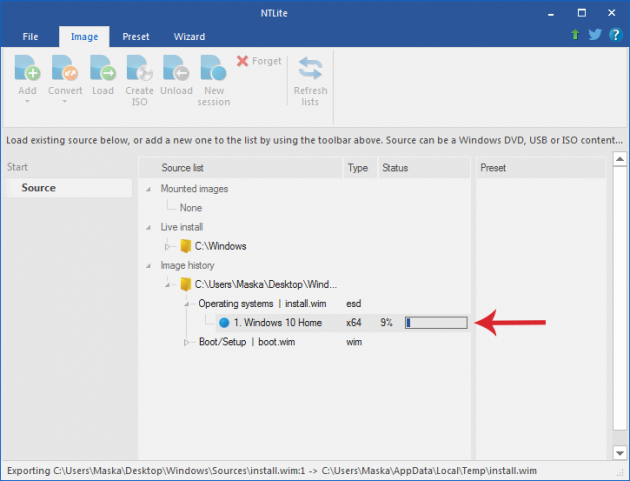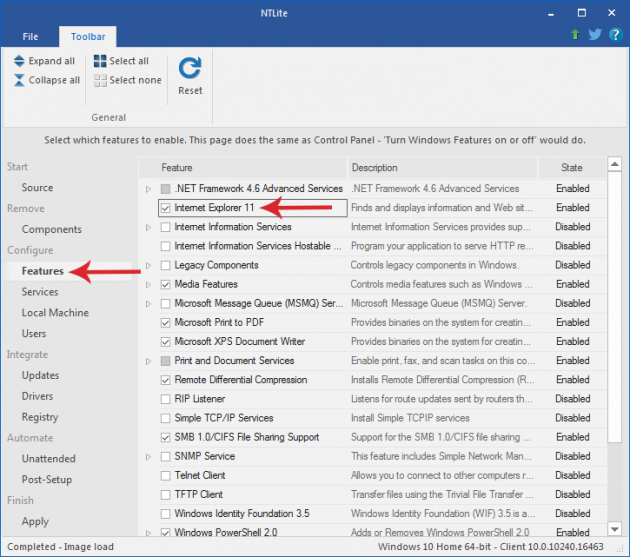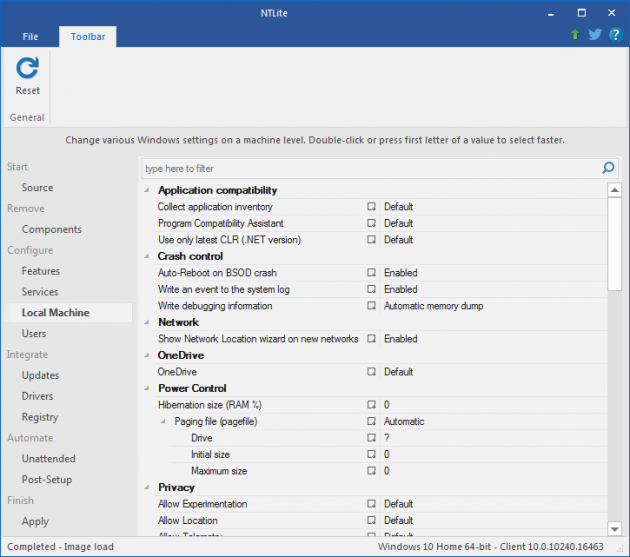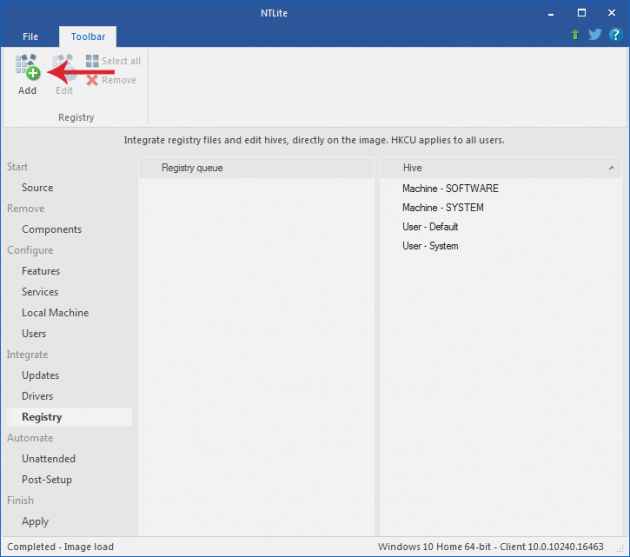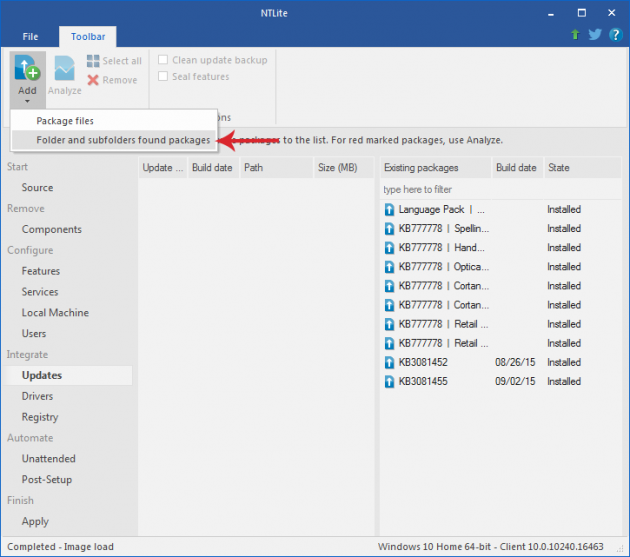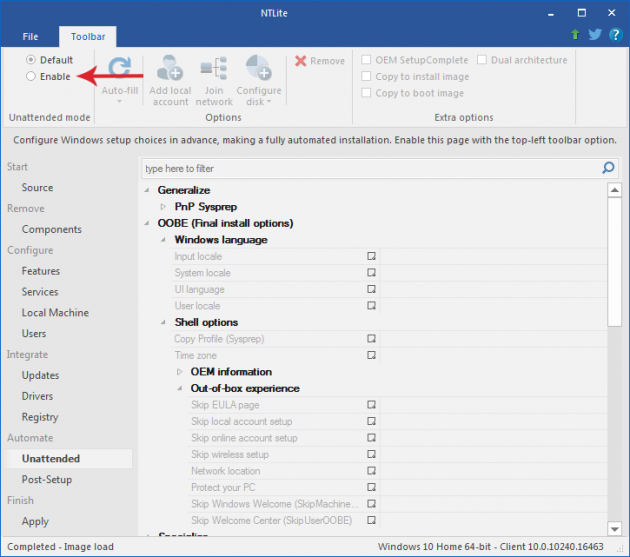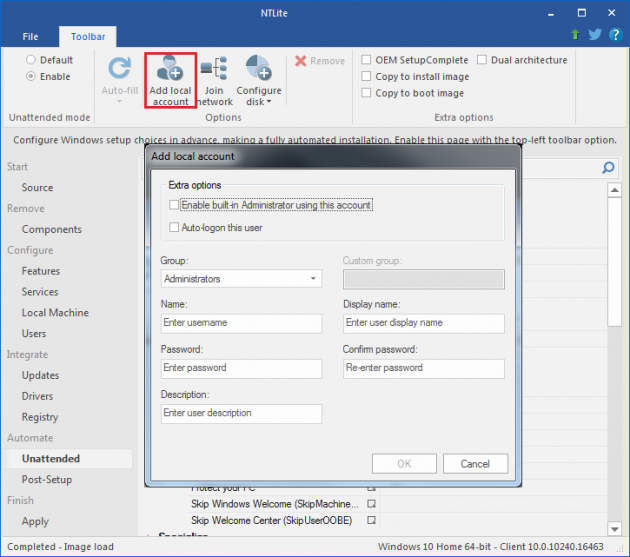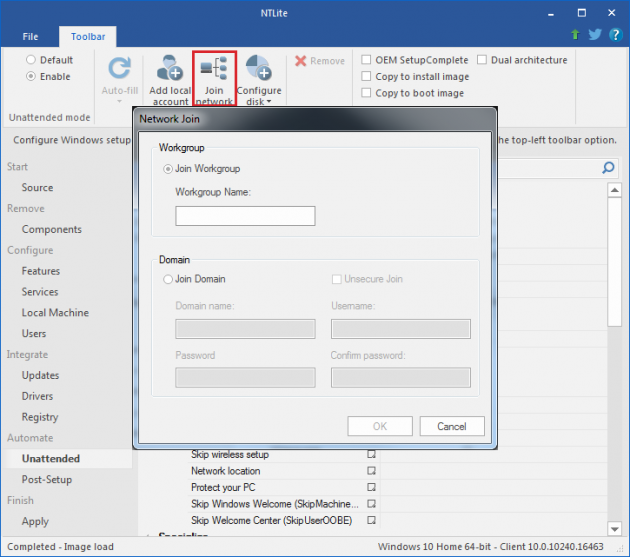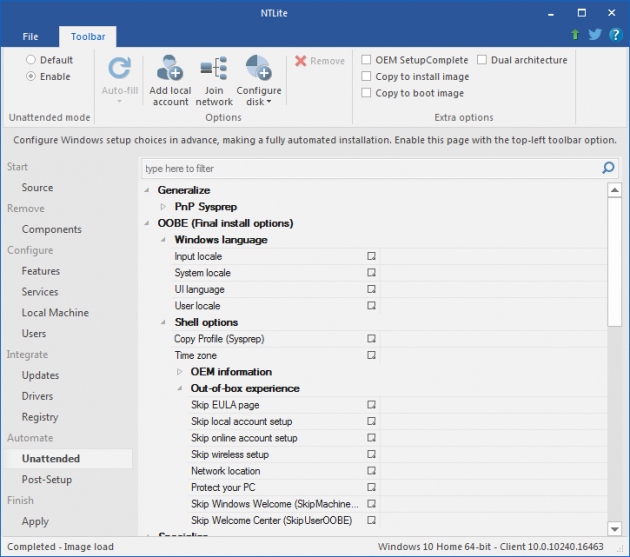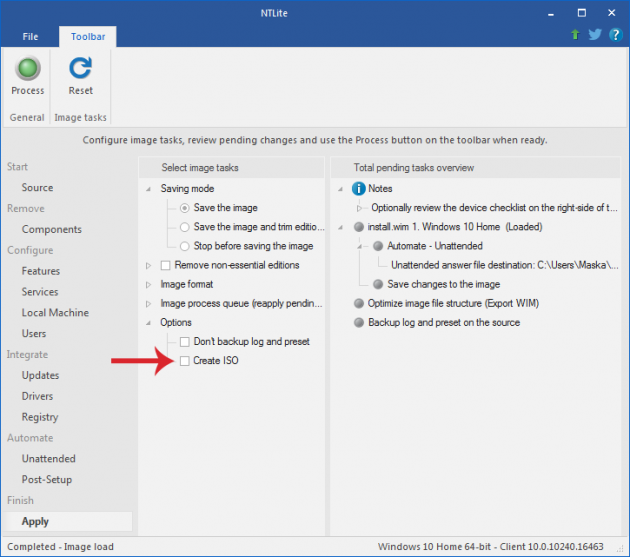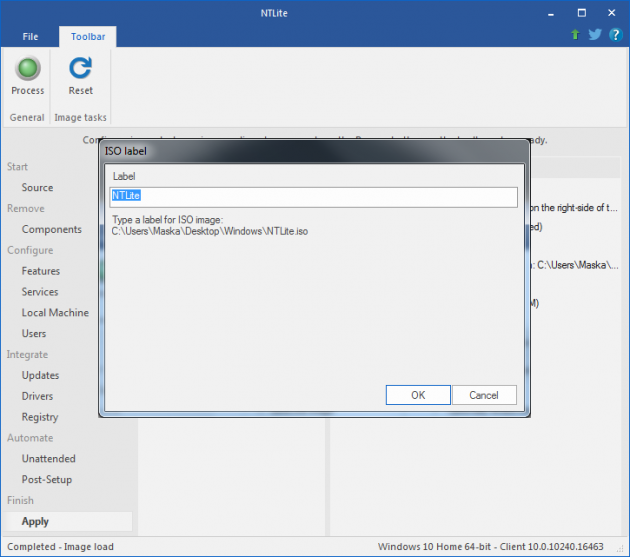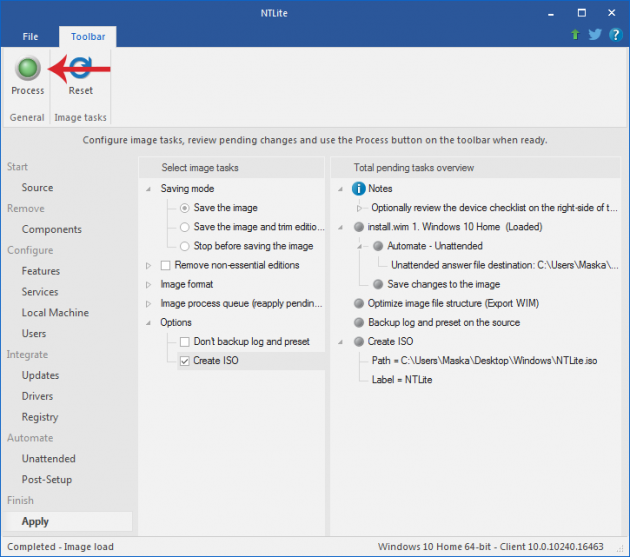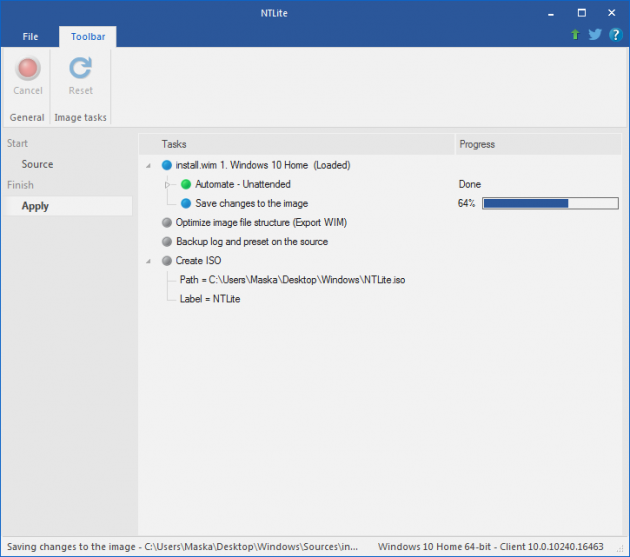How To Create Your Own Custom Windows ISO With Drivers And Updates Included
How simple would it be if, whenever you installed Windows, all the necessary drivers, updates, settings and the programs you need were installed automatically as well? Here is how you can create a customized Windows ISO for any Windows version.
What is slipstreaming?
Slipstreaming is the method used for incorporating various updates into the Windows installation media. So, what exactly does that mean?
Usually, after a clean installation of Windows on your computer, one of the first things you do is installing updates, known as Windows Updates.
For that to happen, the computer must be connected to the internet, check for updates, download, install, and make the necessary reboots. This process will take a long time to complete, especially if you install an earlier version of Windows that has to install many updates. And if you have a slow internet connection, then that time will increase even further.
And this is where slipstreaming comes into play, a very useful procedure but not very known to the majority of users. Slipstreaming allows you to integrate all the updates in a Windows ISO image that you will use for the installation process.
So, you download all the updates just once, and during the installation of the operating system they will be automatically installed in your system. No time will be lost downloading the updates to any computer that you format from that point on.
Slipstreaming in XP
In Windows XP, slipstreaming used to be a very easy process since the Windows installation simply copied files. Thus, the user could easily add a command line prompt in the Windows installation media.
With the introduction of Windows Vista and later versions of Windows, this process has changed- for the installation process, ISO images are used, which make slipstreaming virtually impossible, at least as it was in Windows XP.
In general, slipstreaming tools were originally intended for professional use. For example, it was- and still is- very convenient for a computer technician with this method to install Windows in several computers within a company, spending the minimum amount of time possible. However, slipstreaming does not cease to be useful for home use, saving you time, even if you only have one computer. But how does this work in newer versions of Windows?
Fortunately, there is a number of third-party applications designed to facilitate slipstreaming for any user, without using the command line. In fact, with such an application tweak the Windows ISO of your choice by adding all the newer updates, as well as drivers, programs, and operating system settings.
And why not remove elements that you do not like in Windows? And in addition to this, if the installation would be performed by itself, everything would be perfect.
So, to sum up, we want a completely automated installation, with all updates and drivers included, without having to set up languages, computer name, and generally without the user having to be there during the process. Maybe it’s too much?
Not really. Here is how you can do all these easily and effortlessly with a free application.
NTLite
NTLite is meant to make your life easier by allowing you to perform slipstreaming for free, through a very simple and user-friendly interface.
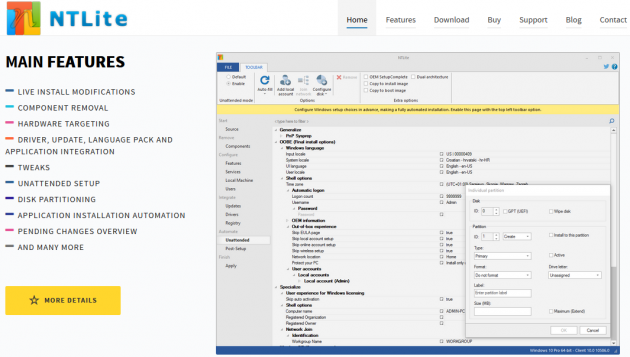
Although the basic version of the program is provided for free, there are several paid versions with additional features. For more information about paid features, you can take a look at the program's official website.
The main advantage of NTLite compared to similar applications of its kind is its compatibility with all newer versions of Windows. It is constantly updated to support even the insider versions of Windows 10. Of course, it doesn’t support older versions of Windows, such as XP or Vista.
Download and installation
To download the program you can simply navigate to the download page in its official website. As you can see, there are two versions: stable and beta. It’s recommended that you download the stable version. After the download is complete, run the installer and follow the instructions. The installation process is fairly straightforward.
The first time you run the program, you will be asked to select the license type that you wish to use. Select Free (limited, non-commercial) and click OK.
Now you’re ready to create your custom Windows installation. Note that the steps followed in this guide are the same for all versions of Windows.
Loading Windows ISO
If you do not have a Windows ISO file, you can follow this guide for obtaining it for any version of Windows.
Once you have downloaded a Windows ISO in your computer, you need to extract it with a program like 7-zip or WinRAR. So, right-click on the ISO file and extract its contents in any folder that you desire.
To load the ISO in NTLite, click on the Add button located in the toolbar and select the corresponding folder that contains the extracted contents from earlier, or simply drag it into the program.
Immediately after you load the ISO, under Image history there will be a list of all Windows editions that can be installed by this ISO. So, select the edition that you wish to have in your custom installation, click on the Load button and click OK in the popup window that will open.
Now the loading process will begin. You can check its status next to the Windows version that you selected. It can take up to a few minutes for it complete.
Once loading is complete, several options will appear on the left-hand side of the window. From there you can configure everything for your custom Windows ISO.
Slipstreaming in action
All the available options on the left side allow you to configure anything that you need for the custom ISO, so let’s take a look at what they have to offer.
Enabling/disabling Windows features
It should be noted that if you’re unsure of what you’re tweaking, then you’re better off leaving it as is, since it can lead to a problematic ISO.
Components
The first option on the list is Components. From there you can remove included Windows features that you do not want to install.
If you click on the Components item, a warning message will be displayed that asks you to leave things as they are if you don’t know what exactly you are doing. Click OK to continue.
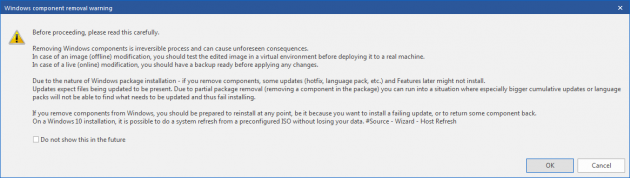
This list includes drivers, system tools and various other things.
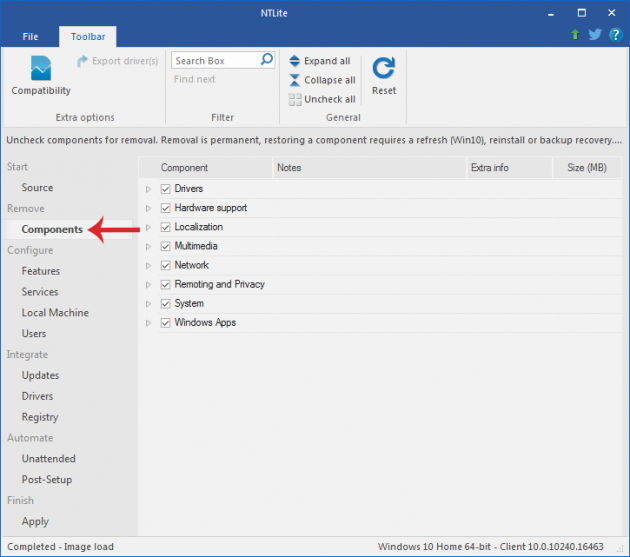
You could, for example, remove the Snipping Tool under Multimedia.
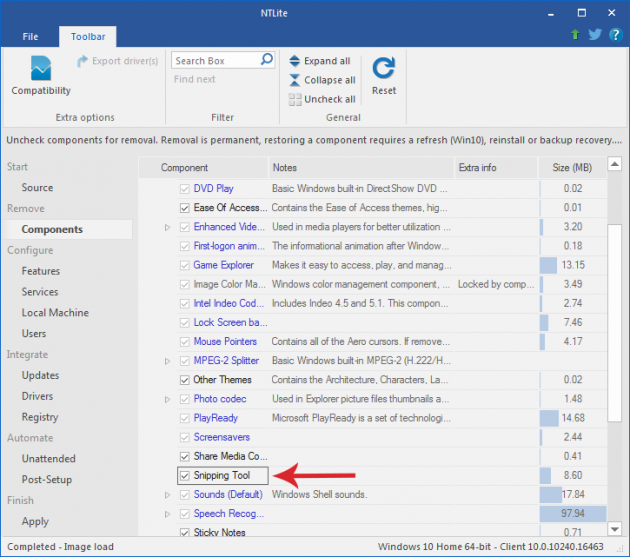
Windows features
Moving on to the Features item, you can turn on or off additional Windows features. For example, Internet Explorer is present near the top of the list, and you can happily and safely disable it.
This list generally includes all features found in the Enable or Disable Windows Features window in the Control Panel. This practically means that you can re-enable them at any time through Windows, as opposed to the Components you saw above.
Services
From the Services tab you can control various Windows services. You can modify the way a service starts from the right arrow next to it. Your options are Boot, System, Automatic, Manual, and Disable. By selecting a service, NTLite informs you of its functionality.
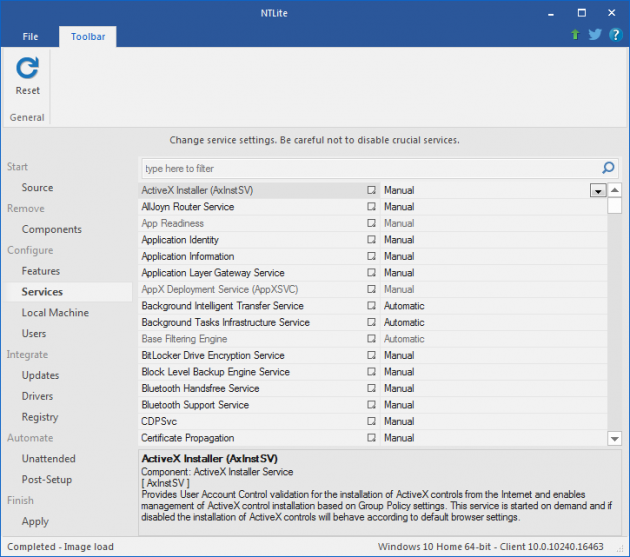
If you wish to change them back to their original condition, click on the Reset button located on the toolbar.
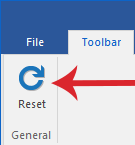
Local machine
Under Local Machine you can find various local Windows settings. The interface and options are used similarly as previously.
Users
In this tab you can find changes that affect user interaction, such as desktop icons and Windows explorer properties. This means that you can change configure all options without worrying of making any disastrous change.
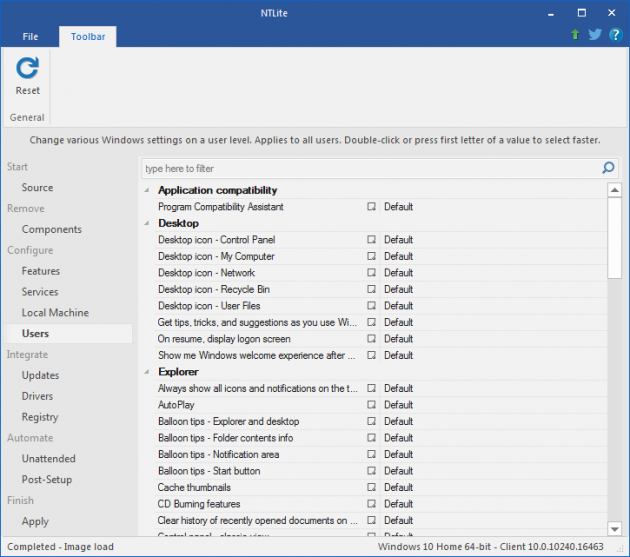
Registry
If you have a registry tweak that you want to be applied automatically in your custom Windows ISO installation, you can drag it into NTLite, under the Registry category. Alternatively, you can click on the Add button, browse for the .reg file of your choice and click Open.
If you’re not sure what the registry is, or don’t have any particular reason to incorporate a registry tweak, then it’s better to ignore this category since it can seriously harm the Windows installation.
Windows updates
Now that you are done with the changes and settings that you wish to make, it’s time for configuring the updates.
The primary goal is to download all available updates for the OS that you are working on. Unfortunately, NTLite is not capable of downloading updates, so you need to use a third-party program. You can follow this guide for downloading updates manually, quickly and effortlessly.
After you have downloaded the updates for your OS, navigate to the Updates tab, click on Add and select Folder and subfolders found package. Then browse for the folder that you keep the updates in.
Drivers
Adding drivers can be done via the Drivers tab. Of course, you should have already downloaded the drivers that you need, prior to adding them. Then, add them into a single folder, click on the Add button from NTLite’s toolbar, and browse for that folder.
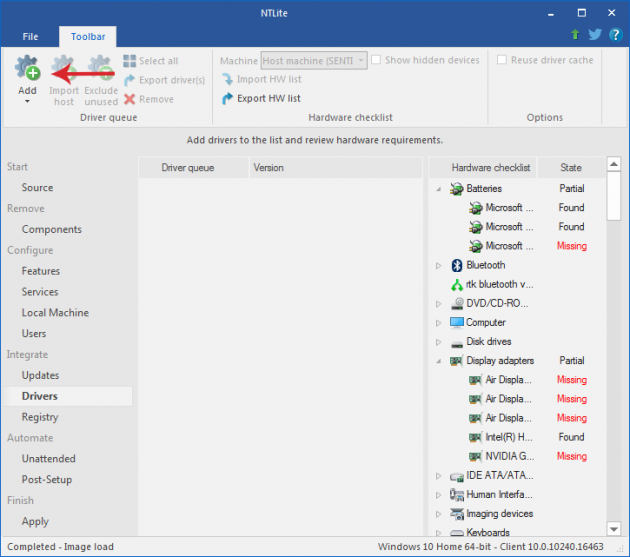
Unattended installation
The ability to perform the installation without supervision allows you to enter just once the information that is required to be added manually during the installation process. You can also add as many user accounts as you want, as well as enter the local network details.
So, begin by navigating to the Unattended menu. By default, this feature is disabled, so check the Enable box located at the top left corner.
To add a local account, click on the Add local account button from the toolbar, and in the window that appears, fill in your details and click OK.
Similarly, you can add as many user accounts as you wish. In a similar fashion you can enter the details for your local network by clicking on the Join network button.
At the main part of the window you can see a list of all the options for unattended installation. For example, you can configure Windows language or skip certain windows that appear during installation.
Adding third-party applications
NTLite allows you to add additional programs that you want to be installed automatically after the installation of your OS by running their respective installers.
To add third-party program installation files, navigate to Post-Setup, click on Add and browse for the .exe file of your choice.
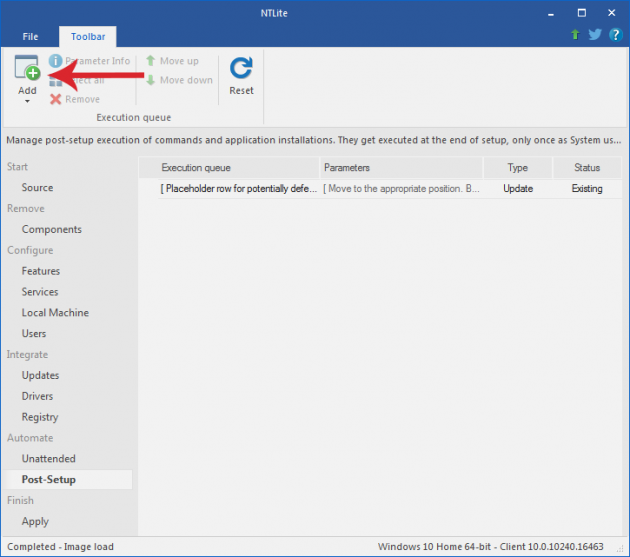
Creating a new Windows ISO
It’s time to navigate to the Apply tab. The only thing that you’re interested in at this point is create the custom Windows ISO, so check the Create ISO button.
Once you do that, a dialog box will appear asking you to select the destination directory that you want to save the ISO file in, its filename and the ISO label.
Now you’re ready to click the Process button from the toolbar.
The process is pretty much automatic from this point on, so all you have to do is wait a few minutes for it to finish, depending on the changes you made.
Once this is done, your Windows ISO will be ready for use. Now you can add it in a bootable USB stick or burn it on a DVD and use it whenever you wish.
That’s it! Let us know your suggestions and issues in the comments section below!