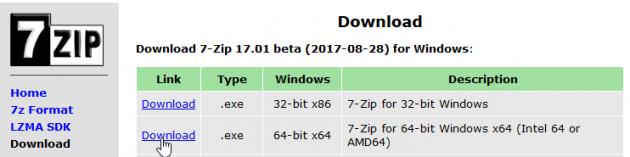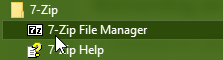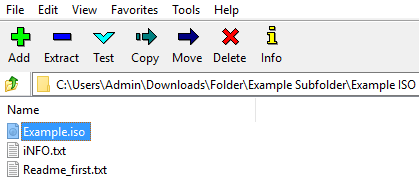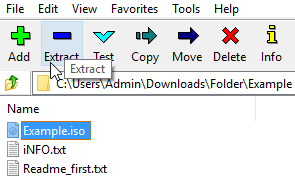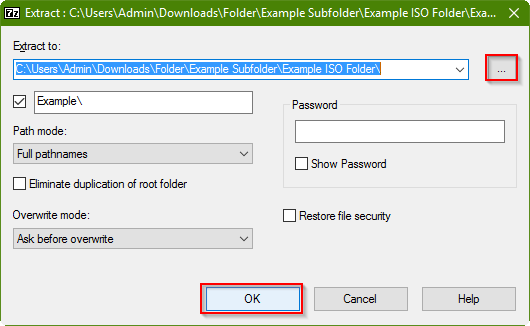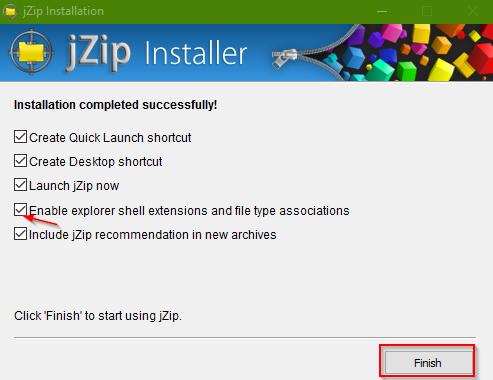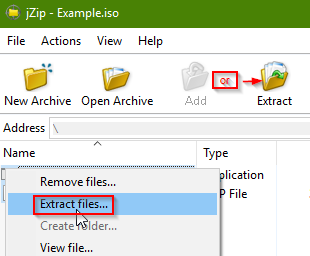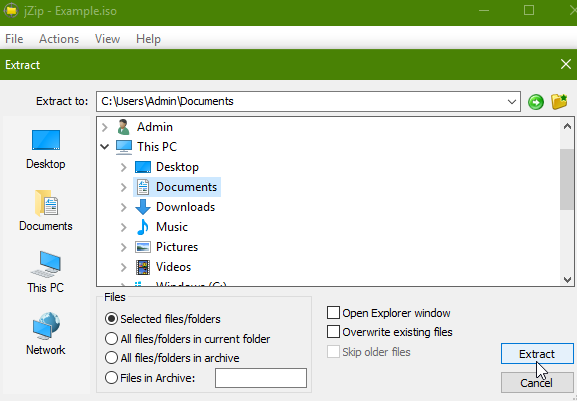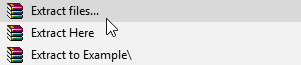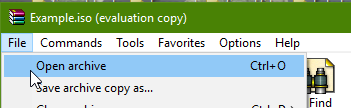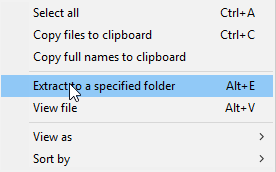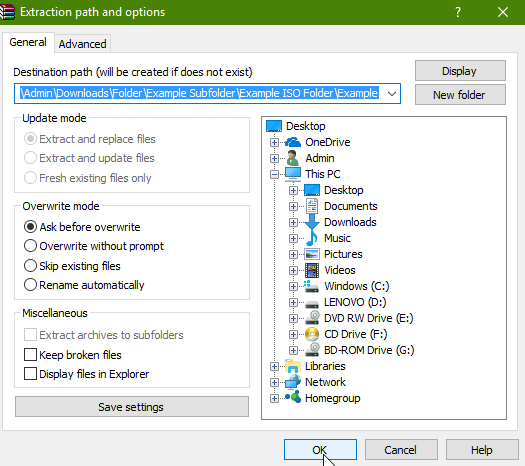Extracting an ISO file in Windows 7 and Older - Best Third-Party Apps
As mentioned in our previous guide for Windows 8 and 10, Windows 7 and older versions required the use of third-party apps in order to handle .ISO files. The three most popular options have historically been:
There are plenty of alternatives, but those are the most commonly used, so we'll cover how to use each one to extract the content of an ISO file. Note: These apps also work in newer versions of Windows, so the following methods can optionally be used in place of the “Mount and Copy” method mentioned in our previous guide for Windows 8 and 10.
Although they will all produce the same extraction results and the processes are all similar, the user interfaces are slightly different so it's worth a quick comparison before you settle on a favorite:
Extracting an ISO Using 7-Zip
1. Download the appropriate version of 7-Zip from the app's download page (32-bit or 64-bit based on your version of windows):
2. Run the installer and click Yes if prompted to Run as Administrator. Click Install then Close. 7-zip should now be installed and the shell/context menu options will automatically be available. Right-click on the ISO you want to extract and choose one of three extraction options:
If you can't or don't want to use the 7-Zip option in Explorer's right-click menu, you can launch 7-Zip separately and open the ISO in the app file by following these steps:
1. Open the 7-zip File Manager application:
2. Browse to and click on the ISO file you're trying to extract:
3. Click the Extract button:
4. By default the app will extract files to the same folder that contains the ISO itself. However, you can click on the […] button to the right of the Extract to: field to browse and select a different folder if you'd like.
7-Zip is widely known as one of the best fully free, fully functional extraction/ compression applications available. With a longstanding development history, premium performance, the simplest installation procedure, and a self-explanatory user interface, this app is definitely deserving of the top spot on any list of this kind.
Extracting an ISO Using J-Zip
1. Download the latest version of jZip from their home page or even faster via this direct download link.
2. Proceed past the self-explanatory installation prompts (click Yes, then Next). In the final installation window, the box to include shell menu options and file type associations should already be checked (if it is not then check it). Make sure everything is checked and click Finish.
3. Now that jZip is installed with shell menu functionality enabled, you can open Windows Explorer and navigate to the ISO file you're trying to extract, right-click on it, hover over the jZip context menu, and select one of the three extraction options:
If the jZip context menu options aren't appearing or jZip isn't associated with ISO files, then you'll need to:
1. Launch the jZip application.
2. Click File > Open Archive.
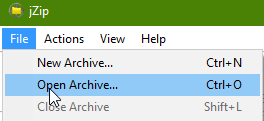
3. In the Explorer window that appears, navigate to the ISO file, click on it, then click Open.
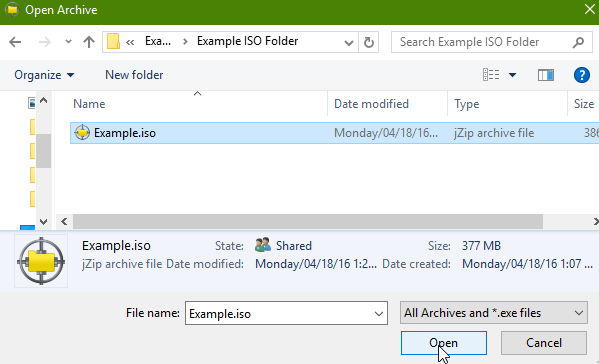
4. Hold CTRL while clicking on the files you want to extract, or if you want to extract all, just right-click an empty spot and choose Select All. Then either right-click and select Extract Files or use the Extract button in the top right side of the window:
5. Finally, select a folder that you want the files to be extracted to, and click Extract.
Extracting an ISO Using WinRAR
WinRAR is technically a paid software we included it last, but since it has a free trial you can definitely use it long enough to extract an ISO. Plus, it's one of the oldest file compression/extraction apps in existence, so it deserves mention for that reason alone.
1. Download the latest version from the top of the WinRAR downloads page. Make sure you choose the appropriate version (32-bit or 64-bit):
2. Run the installer and in the final step be sure to check the box to associate ISO files with WinRAR. Also, ensure Integrate WinRAR to shell is checked, as this will make it easier to mount ISO files from within Windows Explorer using a right-click. Click OK and then click DONE.
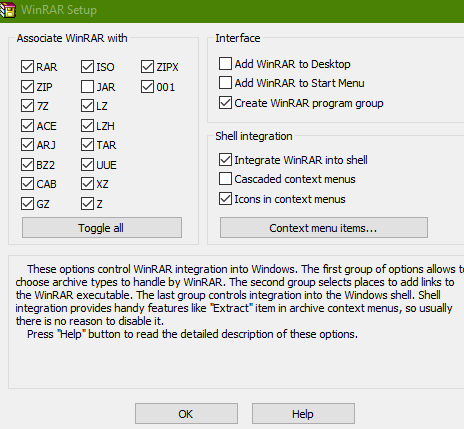
3. Now you can open Windows Explorer and navigate to the .ISO file you want to extract. Right-click on the file name and you can choose from three methods of extraction:
Note: If you did not associate ISO files with WinRAR and enable the shell menu options as instructed in step 2 above, then you'll need to:
1. Launch WinRAR.
2. Click File > Open Archive:
3. Navigate to the .ISO file, click on it, then click Open: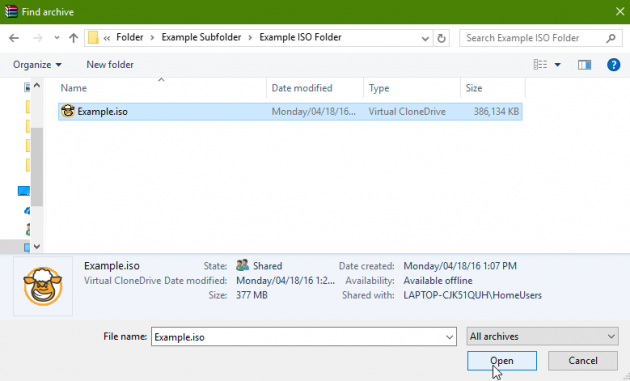
4. Hold CTRL while selecting the files you want to extract or right-click an empty spot and click Select all. Right-click on your selection and then click Extract to a Specified folder. Choose the folder you want to extract the files to.
Other Noteworthy Options
Here's a short list of other popular apps that can also mount and extract the contents of an ISO image file in Windows:
Ultimately, it doesn't matter which one of the above programs is used to carry out a single ISO extraction – it's going to be an easy process regardless of the app used. However, if you plan on dealing with ISO disk images and other compressed files in the future, it's a good idea to become familiar with a favorite compression/extraction program.