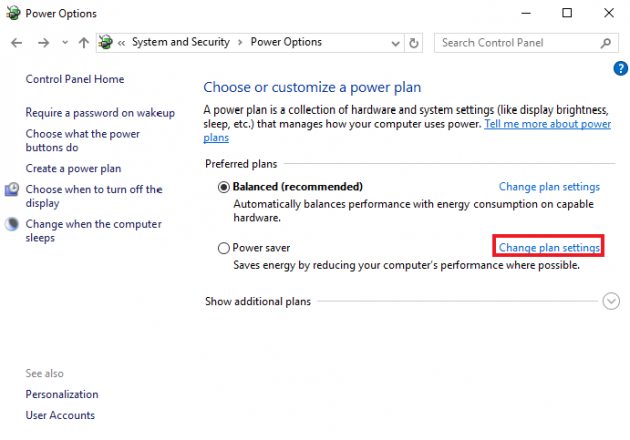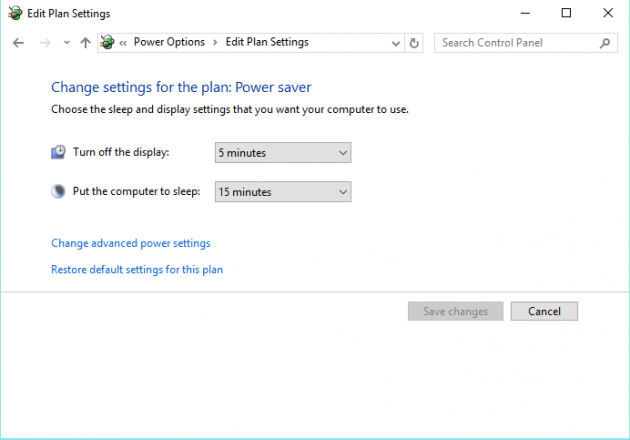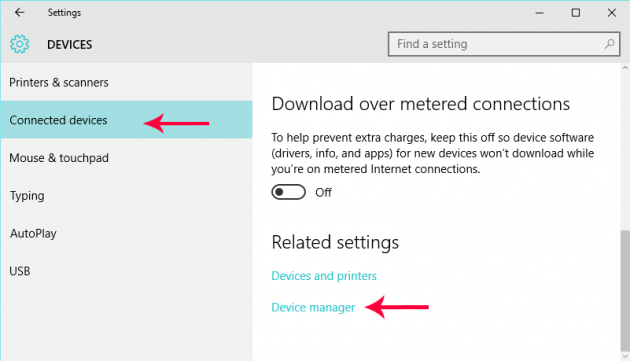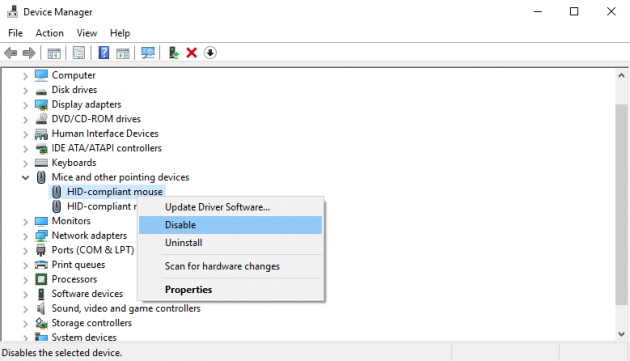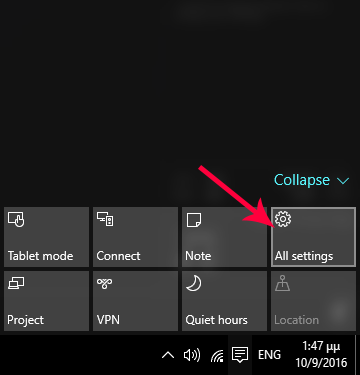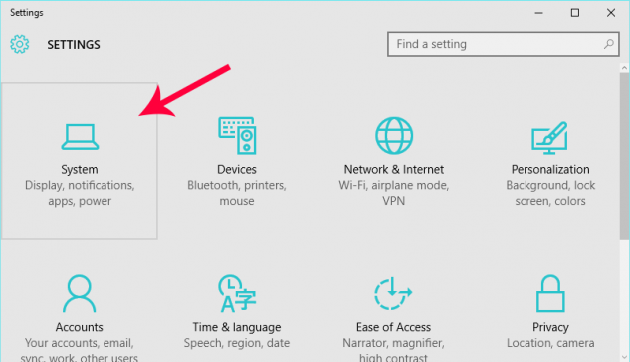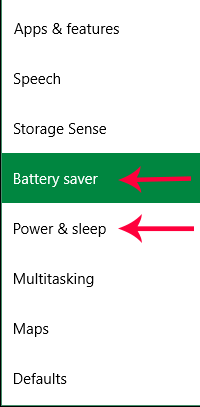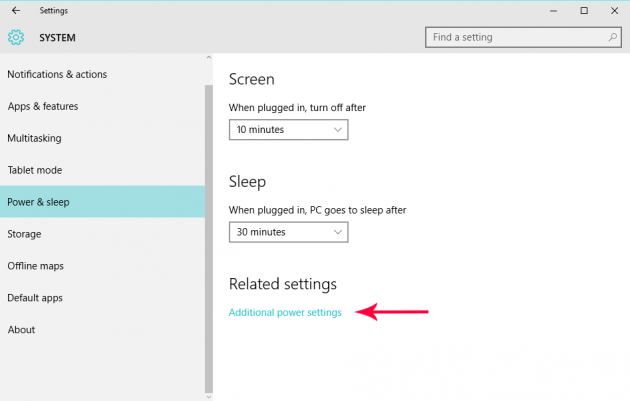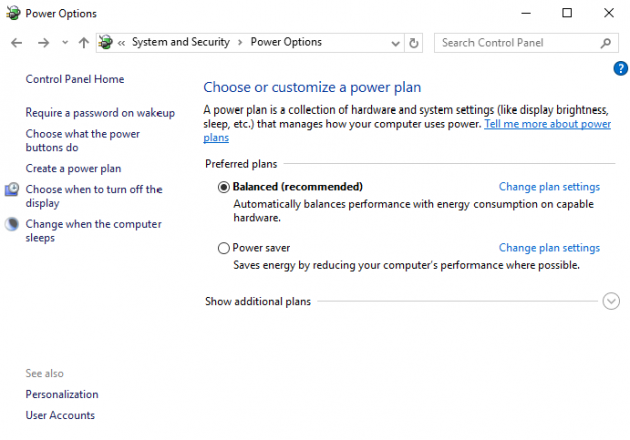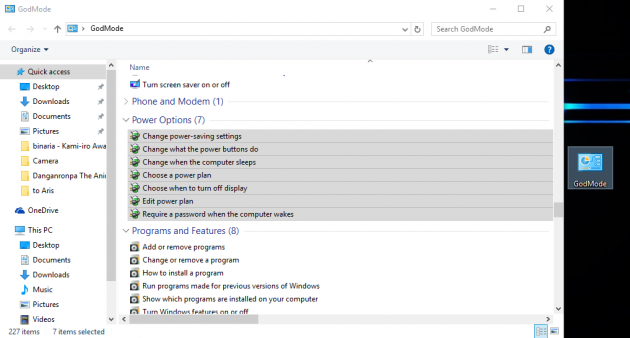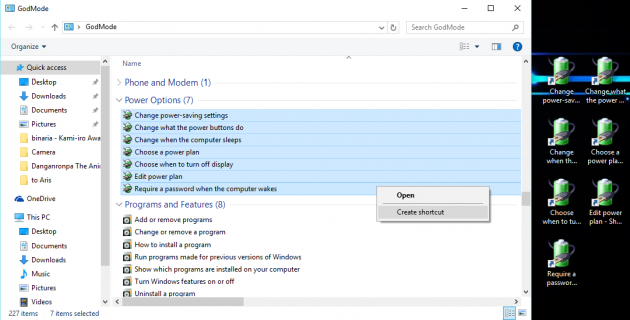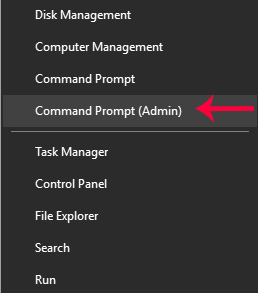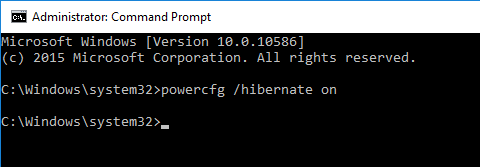Battery Saving Techniques for Your Laptop
Applying energy saving techniques in laptops is not hard- with few effective arrangements, within and outside the Windows 10 environment, you can increase the life of your laptop significantly. Here are the tips you need to know about how to consume less power when using your laptop.
- Short-term tactics for saving power
- Long term tactics for saving energy
Short-term tactics for saving power
It has happened to all of us at some point: you are somewhere without access to an outlet, but you need the laptop for some urgent and important work- however the battery is already low.
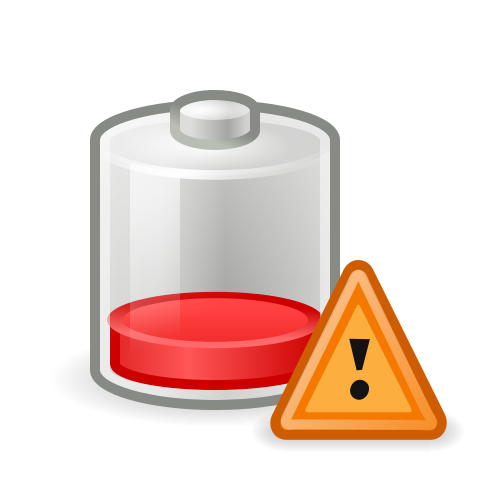
In this case, by changing some settings temporarily you can have sufficient energy for a few more minutes.
Better screen management
It is essential to remember that the screen consumes most of the laptop’s power. In fact, it consumes a lot more energy when a screensaver is displayed when you’re taking a break.
When you needed to save energy, the screen must be turned off relatively quickly, when you’re not using the computer. To change this setting, right-click on the battery icon located in the system tray, and then select "Power options" and then click on "Change plan settings".
The small amount of time required for the screen to turn off when the laptop is idle will help in critical situations.
It’s also very useful to simultaneously set the brightness level to 40-50%, or lower, if you are in desperate need for power. This will definitely help you save power while using the computer.
However, if you are outdoors, low brightness would prevent you from clearly seeing the screen.
Disable Wi-Fi and Bluetooth
Most laptops have Bluetooth included, however it is turned on by default usually, regardless of whether you’re using it or not.
So, when power saving is important, you should turn Bluetooth off, which is quite easy to do. Just click on the relevant icon in the Action center, located at the bottom right of the taskbar.
Moreover, if you are not using the Wi-Fi either, flight mode is particularly useful. It disables both Wi-Fi and Bluetooth, and will increase your chances watching the movie until the end, before the laptop shuts down.
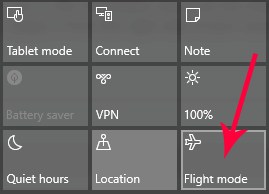
Of course, if your laptop has a Wi-Fi switch, it will work just as well.
In several models there is no physical switch, and to disable/enable it the user must press a hotkey combination of the Fn key in his keyboard with one of the F1-F12 keys. Usually, that button has a Wi-Fi icon on it.
Better sound management
If you are listening to music or watching a video, it is more useful to use headphones instead of the laptop’s built-in speakers.
This way the speakers do not use the battery, thus giving you some extra time. Besides, even the simplest headphones are more likely to have better sound from the laptop speakers.
Muting sound entirely will help a bit too when you’re in a critical situation. In this case, the listening to music is the last thing that should concern you. It doesn’t matter if you turn off the sound from within Windows or from its specific laptop keys- the result is the same.
Fewer programs in the background
The more programs are running in the background, the more power is consumed by the laptop. Usually, there are several applications running in the background without your knowledge.
To make the laptop last as much as possible, it is required that all these additional programs are closed. Regardless if they are running without knowing it or not, they are most likely not needed.
So, expand the system tray in the taskbar to see which applications are open, and disable those that are not needed in your current work.
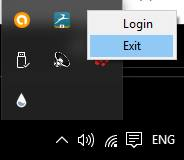
Many of these applications do not even need to run during boot, so open the Task manager, and navigate to the Startup tab. From there, you can disable any unwanted application from running on startup by right-clicking on it and selecting Disable.
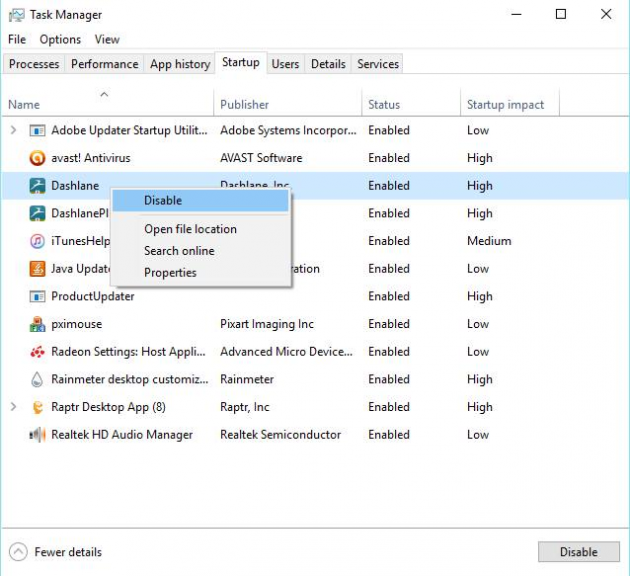
Note however, that if you are not entirely sure what an application is or does, then it’s better not to touch it because you will risk of causing system instability.
Anyways, you can activate these applications again the same way you disabled them, if necessary. By turning off all of these programs, less RAM will be used, and the computer will run faster.
Remember that when multitasking, memory is reduced dramatically, especially when the laptop does not have enough of it, and it starts pushing the hard drive more for virtual memory.
This inevitably forces the laptop use more power to handle data, and the result is battery drain.
Disconnect/disable external devices
Each part and subsystem of the laptop needs power to function, even if it is an inactive DVD/CD-ROM drive, USB ports or an extra USB mouse that you use.
When you want to save power, each minute is crucial, and the management of your devices will provide a bit more precious time.
So, go to Start menu -> Settings -> Connected Devices -> Device Manager and deactivate anything that you’re not using currently.
Usually, it is preferred to disable ports which don’t have any connected devices, the DVD-ROM drive, and other portable devices.
If you want, you can also disable the Ethernet port too, as well as the USB port of the connected mouse, and continue your work with the built-in touchpad device.
Beware, however, because the touchpad is considered a USB mouse as well. If you disable it by mistake, you will need to handle the computer only with the keyboard, which is quite difficult.
Again, if you’re not sure what a device does, then don’t disable it because it’s highly likely that something will go wrong.
Change browser
Chrome, with all its plugins and extensions, is ravenous and unforgiving with RAM usage. It’s not the best idea to use it when the laptop is unplugged, and especially when you are in critical situation where every second counts.
In such critical situations, it is preferable to use the least power-consuming browser Edge, to save power. The new Microsoft browser might be slower and have other problems, but consumes considerably less energy than Chrome.
New power saving features
Windows 10 has new features for saving power. They are designed for critical battery management, providing a range of automated changes, thus prolonging the duration of the laptop.
The fastest way to have access to these new features is via the action center at the bottom-right of the taskbar, from where you select Settings icon.
Then, click on the System settings.
You can see that there are two specific categories for energy saving- Battery saver and Power & sleep.
First, if you go to Power & sleep and click on Additional power settings, you will be presented with the familiar Power Options control panel.
From there you can choose the desired power plan, which is Balanced by default.
The new function for battery saving is very important and useful for increasing the life the laptop’s life. Visiting the Battery saver options, you can see that there is a slider where you can adjust automatic activation of this feature at the desired battery level (the default is 20%). But if you intend to use the laptop for quite some time without charging it, the best move is to activate it from the beginning.
You can also click on Battery usage, where you can see what exactly is responsible for power consumption in your laptop currently. Of course, the display will be the biggest culprit.
From there you can also view and disable the applications running in the background, but only those that are preinstalled in Windows 10. However, it is advisable to disable those that you don’t use when you're on battery.
Power saving with GodMode and the Command Line
As you saw, Windows 10 have new settings for saving battery. But when you want to make the necessary changes, you need to start looking for additional power saving settings.
Enabling GodMode
Alternatively and with just a few clicks, you can accelerate access to all the required settings for power saving dramatically. This is done with GodMode, which was described in this tutorial:
How to Enable God Mode in Windows 10
What we refer to as GodMode is a folder containing all the extended control panel settings in one place.
To activate this great feature, you must make sure that you have administrator rights on the computer. Then right-click on the desktop and select New -> Folder.
Rename the folder you just created to:
GodMode.{ED7BA470-8E54-465E-825C-99712043E01C}
When you do, the folder will have a different icon and the displayed name will be “GodMode”.
Inside the GodMode folder, navigate to the Power options category. From there you can access 9 energy saving options for the laptop.
For faster access, by right-clicking on “Power Options”, you can create desktop shortcuts for all the available options. Otherwise, you can create a shortcut only for a specific power saving option.
Change state when closing the lid
When you’re away from the laptop, even for a few minutes, the best move is to close the lid.
If your laptop is equipped with an SSD drive or eMMC storage, it means that the laptop boots in just a few seconds. In this case you can even set the laptop to shut down instead of going into Sleep mode when you close the lid.
In Sleep mode, the laptop is active with all open programs, however it consumes a minimum amount of power around 1-3 Watt.
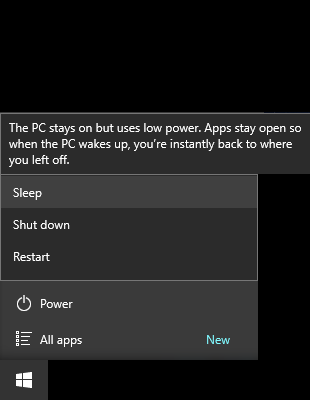
If you are at a very low battery level and you have an SSD drive, a shutdown is more useful.
Restore Hibernate
Hibernate is disabled on SSD drives on Windows 10 systems. It used to be the best sleep solution in earlier versions of Windows, since it didn’t consume any energy at all.
When the hibernation setting is enabled, the computer uses the hiberfil.sys file, which stores copies of the memory to the hard disk. This puts a lot of strain on the performance of eMMC and SSD drives, significantly reducing the storage space and their lifespan. But if you have a laptop with a traditional hard disk drive (HDD) with large capacity, it is useful to restore the hibernation option if it is not already available.
So, right-click on the Start menu button and select “Command Prompt (administrator)”.
In the command prompt window, paste or type the following command and hit Enter:
powercfg /hibernate on
The successful execution of the command will not display any message- so if you don’t see anything, this is normal.
Back in the Power options, you can see that the hibernation feature has been restored. Then you can adjust the laptop to hibernate whenever you close the lid, saving both time and energy.
If you want to disable the hibernate feature, then paste or type the following command in a command prompt window and press Enter:
powercfg.exe /hibernate off
Long term tactics for saving energy
In addition to critical settings through the Windows features, there are also actions that affect the laptop’s usage span, which have to do with its maintenance and overall care.
The following techniques will not only prolong the laptop’s usage span, but its lifespan as well.
Proper use of the battery
Regardless of the energy saving settings that you apply, if you have abused the battery over the years and has lost 70% of its capacity, you’re not going to achieve much.
But if your battery is still thriving, the advice in the guide below will help you, no matter if the battery is removable or not:
How to Maximize Battery Life In Laptops, Smartphones and Tablets
If your laptop has a removable battery, and you have removed it, it is important to frequently clean the contacts on both the computer and the battery. The dust will affect battery charge and laptop autonomy.
Hard desktop
In this case, we’re talking literally about the surface of the office table- and not the Windows desktop.
It is essential to use the laptop on a hard, rigid surface, and never place it on rugs, blankets, or pillows, because they close the vents. With closed vents, the computer does not have proper ventilation. The temperature increases, and high temperatures means death for the battery and the laptop in general.
Hard disk defragmentation
Regular defragmentation of the hard disk (HDD) makes data access more efficient. The defragmented disk uses less power than a disk that is not defragmented.
It is very important to remember, that, under no circumstances should you try to perform a defragmentation on an SSD or eMMC, since such a move will reduce its lifetime.
Obviously, defragmentation should be performed only when the laptop is plugged in and not when it is on battery.
Upgrade to SSD
Solid state drives (SSD) use flash memory instead of the spinning mechanical disk used in HDDs, so there are no moving parts, ensuring greater power saving to your laptop.
Most laptops have a 2.5-inch disk, which is the default size for SSD. So if you don’t mind the smaller capacity, you can almost always replace the HDD with a SSD (and use the HDD as an external disk).
As an extra bonus, an SSD gives you dramatically faster boot times and data read/write speeds compared to traditional drives.
Backup solutions
The safest way to be sure that everything you won’t reach a situation where every minute counts, is to have a second backup battery. Prices range depending on the type of device.
Many of the newer laptops, don’t allow you from upgrading their batteries. Some companies integrate everything into a single unit inside the laptop to achieve the lowest possible purchase costs.
In this case, the solution is a power bank- a portable power supply. This device will be useful to you, not only for your laptop, but also for other portable devices such as smartphones and tablets.
Caution, however, since you will have to buy a special power bank for laptops. Conventional power banks only have USB outputs, and most laptops cannot be charged through them. The best solution is to find and order a laptop power bank from an e-shop such as eBay or Amazon.
Autonomy is the most essential thing on a laptop, and if you have other ways of saving power in desperate situations, let us know by posting in the comments section below!