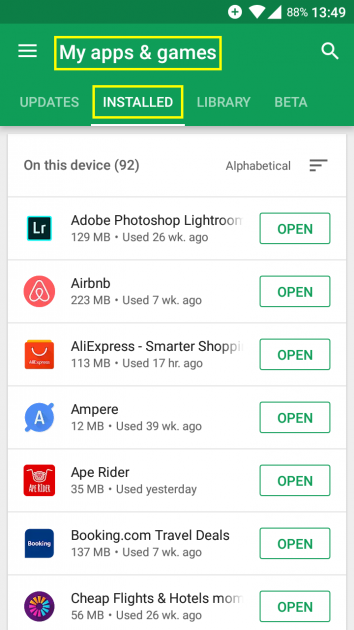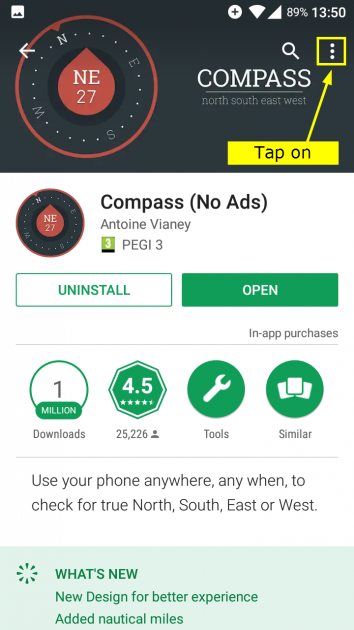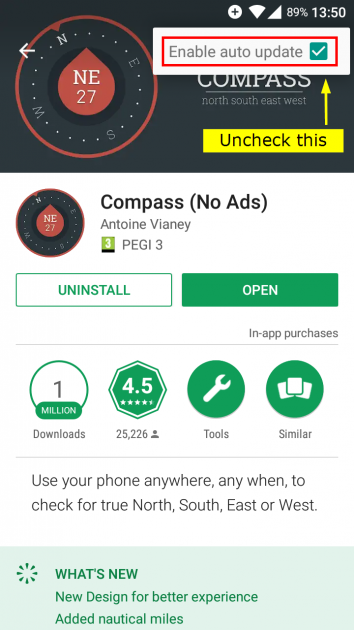How to stop individual Android apps from auto-updating (and how to install older versions of them)
I recently came across an Android app which was updated to a newer version, but this newer version was not working properly on my Android phone. I was not the only user with this problem - the app's author was aware of the issue and was working on an update to fix it. However, since waiting for the bug to be fixed was taking too long, I decided to switch back to the old version of the Android app and stop Google Play from automatically updating it to the newer, latest version, as a temporary solution until the latest bugs were sorted out. So here's how to do just that.
How to stop a specific app from updating automatically via Google Play
1. Open the Play Store app.
2. Tap on the upper left menu and then tap on My apps & games.
3. Tap on the INSTALLED tab, scroll to the app you wish to stop auto-updating and tap on it. This will open the app's details page in Google Play Store.
Alternatively, you can just search for the app in the Play Store and tap on it in the search results.
4. In the upper right, tap on the 3 vertical dots menu and un-check the box next to Enable auto update.
That's it. The app won't update automatically anymore. It will still show up in the UPDATES tab in "My apps & games" and you can still tap update manually if you wish. If you wish to downgrade an app to a previous version, read on.
Side tip: How to stop all Android apps from updating automatically
Open the Play Store app. Tap the upper left menu, scroll and tap on "Settings". Under "General", tap on "Auto-update apps", then tap on "Do not auto-update apps" from the options you see there. Done.
How to install older versions of an Android app
If for some reason you find the current version of an Android app not working well for you, you can install an older version and, by using the instructions above, you can prevent this version from automatically updating to the latest, newer version from Google Play.
There are two ways to find and install an older version of an Android app: from an APK repository or by asking the developer of that app for the APK of the older version.
Wondering what an APK is? It's basically the setup package of an Android app. Here's Wikipedia's definition: "Application Package Kit (APK) is the package file format used by the Android operating system for distribution and installation of mobile apps and middleware."
So how to you actually find APK files for older versions of an Android app?
Method 1: Ask the developer
This is the safest method we recommend you try first, because files received from other Internet sources can't always be trusted - those files can be modified to include other unwanted packages.
In order to ask the developer of an app for an older APK package, you'll first need to find a way to contact him. There are several options for that, here are two of them:
1. If you have the app installed, open it and, within its menu, look for an About/Contact section where you should find contact info.
2. Open the Google Play Store and search for the app you need. Tap on it in the search results - this will open the app page in Play Store. Scroll to where it says "Read More" and tap on that - this opens the description/details page of the app. Scroll to the bottom and look for contact info there - it's usually an email address and a website for the author/developer.
If you located the website of the author, on that website you will usually find a contact page and links to the author's social media pages, which you can also use to get in touch with him.
Now that you located contact info of the author, write to him and explain your problem, asking for an APK file of the older version you need to install. If you can't wait for a reply from the author, try method 2 below.
Method 2: APK Repositories
There are sites from where you can download APK files, called APK repositories. You can search for them on Google, but you'll need to determine which ones you can trust, because downloading APK files from unknown sources means that those APK files could have potentially been modified to include extra bits of code, like advertising and so on.
Since we can't guarantee that any APK file downloaded from a repository is 100% safe, we strongly recommend you use Method 1 above first.
However, if you do know what you are doing, here are two APK repositories we personally use, sites which have been online for quite a long time now and have earned a good reputation:
- APKMirror (they claim that every APK file is manually reviewed by the AndroidPolice team before being posted to the site)
- APKPure
Actually installing the APK file for an older android app version
1. First, you need to uninstall the app if you have it already installed on your Android device. Uninstall it just as you would usually uninstall apps.
2. Once you have the APK file on your Android device, via any of the two methods above (here are some ways to transfer files between devices with different operating systems), you will need to configure your Android device to allow installation of apps from sources other than the official Google Play Store, so here's how to enable that on Android Marshmallow (for other Android versions, the procedure is similar):
- Open Settings.
- Scroll and tap Security.
- Scroll and toggle "Unknown sources" to ON. This will allow you to install an apk file you have stored on your phone, instead of installing the app from Google Play.
If you don't enable this option in Settings and simply tap the APK file in a File Explorer, in some Android OS variations you will be prompted to go to the Settings and enable "Unknown sources" or you will be offered the option for a 1-time install of the APK from an unknown source.
3. Open a File Explorer app (all Android versions come with a default one, but if you are feeling geeky and need a recommendation here, our picks are: Total Commander, X-plore, Solid Explorer, and ES File Explorer) and navigate to the location where you downloaded the APK file - it's usually in a "Downloads" folder.
Tap the APK file and follow the steps on the screen in order to install it.
Once the installation is complete, if you don't wish for the app to automatically update itself to the latest version from Google Play Store, follow the steps in the first part of our article to prevent that.
That's it. We hope you found this two-part guide useful.