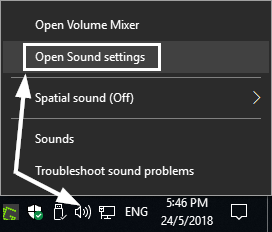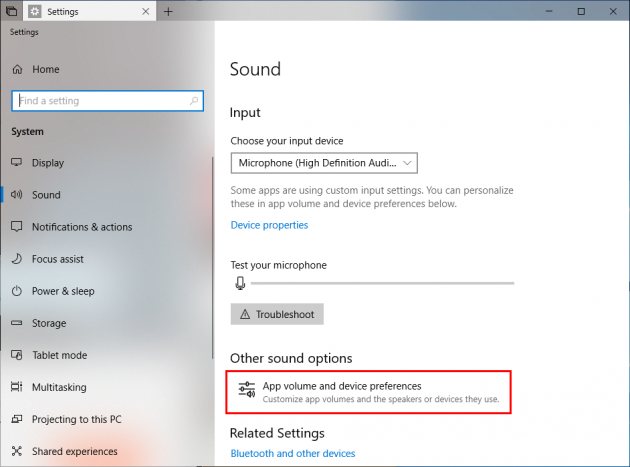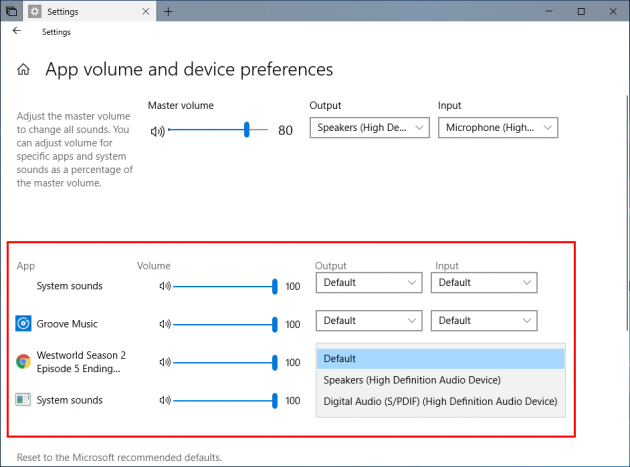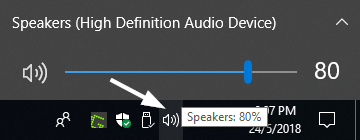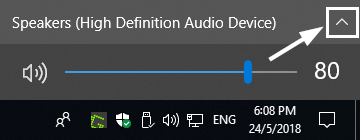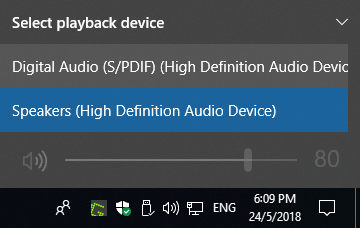How to assign applications to different sound outputs and inputs in Windows 10
Have you ever needed to route different audio to HDMI and desktop speakers or switch an application to a different playback device? Windows 10 now makes things easier for these tasks.
Up until now, assigning applications to different sound outputs was possible using only 3rd party apps, such as CheVolume (paid with 7 days trial) or Audio Router (free), which still work ok for Windows 10, 8.1, and 7. Alternatively, if the application permitted, you could select the audio output right within the application itself.
The Windows 10 April 2018 update introduced the possibility to configure applications to use separate audio outputs (speakers, headphones, external HDMI, etc) and inputs, right within Windows.
For instance, you can now route a video player's audio to a HDMI connected TV, while another application, like an audio player for example, can use the headphones connected to the PC for its audio. As for input, if you have multiple microphones connected to the system, you can assign different microphones to different apps.
In this guide we'll talk about where this new, highly requested, internal sound routing option is in Windows 10 and how to use it, step by step. At the end, we cover an alternative with a better interface: the EarTrumpet app.
1. First, you need to make sure you have the latest Windows 10 update installed. For that, go into Settings > Update and make sure your Windows 10 is up-to-date.
2. Next, right-click the volume icon in the bottom-right part of the taskbar and select Open Sound settings. This opens the Settings window for basic Sound settings in Windows 10.
3. Scroll down to the bottom of this window and, under Other sound options, click on App volume and device preferences (which lets you customize app volumes and the speakers or devices they use).
4. In the new window, at top you'll see the settings for the Master volume and two drop-downs for Output and Input. Below this section are listed the apps currently playing sounds.
With no apps opened, you only see here options for System sounds at first, but as soon as you open an application that uses audio, it will show up here and, next to it, you will be able to customize which device it uses for sound output and which device for sound input. You can also configure the volume for each app as a percentage of the master volume.
Here's an example below:
In this example, we have a YouTube video playing in Chrome and the Groove music app playing a song. For each one of these apps, we can decide which output it will use. We can, for instance, choose Speakers for the Groove app, and for the YouTube video pick Digital Audio (S/PDIF) (High Definition Audio Device), which is how the TV connected via HDMI to the PC shows up for me as an output sound device.
(Side note: A limitation for browsers with multiple tabs playing audio is that you can't have each tab re-routed to a different audio output device.)
Right now, the Volume Mixer (which can be found after right-clicking the system tray volume icon) does not show the same output/input, per app, choices as the Settings app and considering the fact that Microsoft is focusing on updating the Settings app over the old-style Control Panel apps, we may not see the Volume Mixer get revamped with output/input device routing, per app, in the future either.
Bonus tip: Change the main playback device
Do you want to quickly change the main output sound device on Windows 10? Now, you can simply do this:
1. Click on the sound icon in system tray.
2. Click on the small arrow next to the name of the current sound device being used.
3. Select the output device you need.
A better volume control alternative in Windows 10: EarTrumpet
The EarTrumpet app (reviewed in detail here) comes with better functionality through it's much more comprehensive interface. With fewer clicks, you can achieve more than with the volume interface currently integrated by default in Windows 10. EarTrumpet's main features are:
- Controls classic and modern app volumes
- Controls default audio device with two clicks
- Matches the look and feel of Windows
- Supports moving apps between playback devices
You'll need Windows 10 version 14342.0 or higher for EarTrumpet to work.
That's it. We hope this guide will come in handy for you.