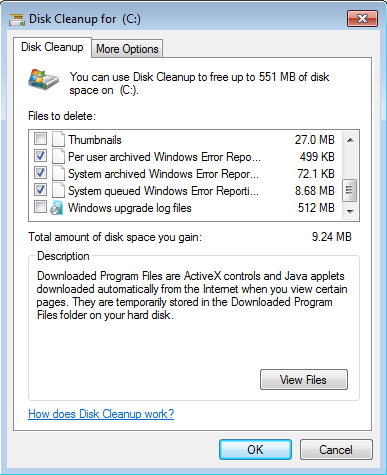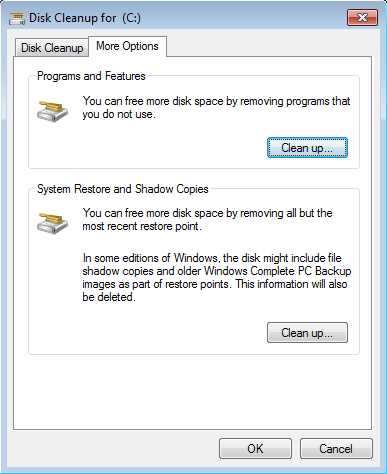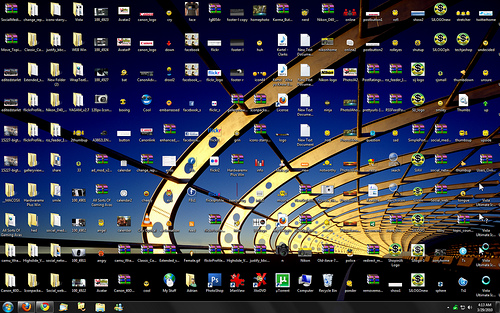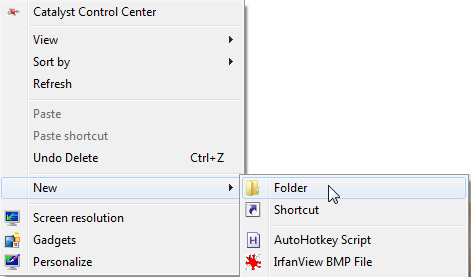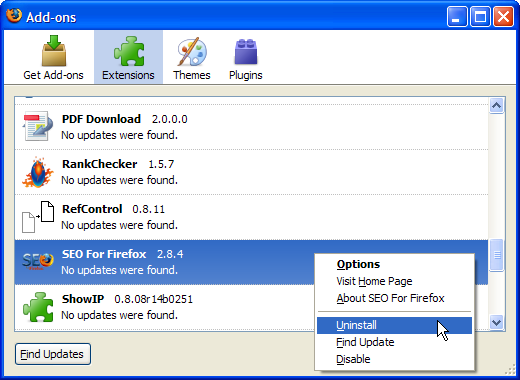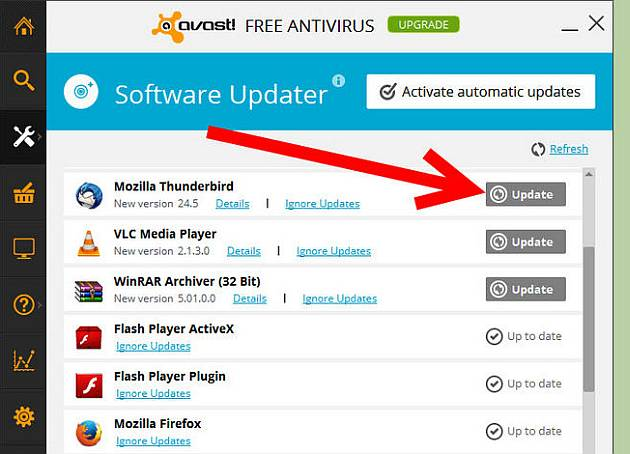PC improvement tips for National Clean Out Your Computer Day (or any other day)
The National Clean Out Your Computer Day, first initiated by the Institute for Business Technology in 2000, is really an excuse to remind computer owners to improve the performance of their PC and brush up on some best practices.
In celebration of the clean up day we thought we would put together a guide for how to sort out your PC and what to avoid in the future to ward off problems down the road too. So, let us begin!
What To Avoid Doing
We have previously written a post with a detailed guide of what not to do. The 19 points covered included not forgetting to install a good firewall, virus and malware protection system, not putting off system maintenance until it is way past due, and avoiding improper software which can do more damage than good.
For a detailed run down of the list of don't do suggestions, see our own post on dumb ways to mess up your PC. Don't say we didn't warn you!
Manual Steps
Disk clean is a program installed by default with Windows that can help to remove unnecessary memory dump files, caches and other unnecessary files to free up space. This can also include files left behind with failed program and operating system installations which can really add up to a lot of wasted space.
To use Disk Clean:
- Access the Start menu by pressing the Start button or CTRL + Esc button together
- Type Disk Cleanup and Enter
When Disk Clean has loaded, you'll be given a choice of which hard drive to scan for old files and other items that may be deleted.
Once the drive has been fully scanned (which usually only takes a minute or two) a list of different groups of files are shown with a check box next to each item.
Choose which items to delete. This can be Downloaded Program Files, Setup Log Files, Offline Web Pages, and several other categories. Then click OK to initiate the deletion process.
There is also a More Options tab with two buttons to remove installed Program Files or remove all but the most recent System Restore point to cut down on space used.
Desktop shortcuts can litter the home page until you cannot even see the desktop wallpaper image behind them. They slow down the boot process and also add to the time it takes for the graphic card to redraw the icons each time one returns to the desktop.
Cut down on the number of icons and consider creating folders to store several shortcut icons. This can be done on the desktop in a clear area but right-clicking, selecting New and then Folder.
Uninstall Web Browser Extensions. Whether your favorite web browser has become sluggish because there are far too many open tabs loaded or there may be a browser hijack going on, it is good idea to take a closer look at your main route to the web.
The method to uninstall browser extensions are different with each software package. We have a good detailed article that covers how to tell if you have become hijacked through your web browser and how to remove troublesome extensions (friendly or unfriendly ones).
Clear the web browser cache. The cache is a data store of all recent web pages that have been visited. Depending on how many web pages you visit in the average week and how long it has been until you cleaned the brower's cache, the file size could be considerable.
We have an excellent guide to show how to clear the browser cache to claim back precious hard drive space. Just remember that clearing up your browser's cache does not mean you will browse faster. It only helps if your browser is acting slow, for example it takes longer than usual to start up.
Clean your browser history. The history shows what web sites you visited and when you did so. This can be helpful when wanting to visit a page you looked at last week and you cannot quite remember the name of the site...
Both the browser history and cache can be useful to keep for short periods of time in order to prevent needing a live internet connection to pull up information for sites already visited recently. However, if the web browser is starting up much slower this will usually either be because there are too many resource-hungry extensions installed or the cache and history have become very large and could do with scaling down.
Anti-virus scan. To verify whether you have any viruses or malware installed, it is a good idea to restart into Windows Safe Mode and then perform a full scan with your favorite security utility. Some anti-virus packages support configuring a full system scan to begin at startup which makes things easier.
Programs like Avast Free Anti-Virus, SpyBot, Malwarebytes Anti-Malware are all good security options here.
Comprehensive cleanup is performed well by CCleaner. The package has expanded over the years to now incorporate deleting many program caches and history files, unnecessary system files and does a good job of cleaning up the Windows registry too. Sold, reliable and trustworthy.
Updating programs can actually help clean up a PC if new versions will help with application or operating system instability by removing bugs in the software itself. A check for updates can often be done manually through the Help menu inside most applications. However, applications such as Avast Free Anti-Virus have a module for updating software packages which can scan for new versions of installed applications. It will also prompt the user when critical new program updates are found such as a Flash player update.
Defragmenting hard drives. When files are saved, they are not all saved in one place but actually scattered all around a storage device in the little pockets of free space available. This slows down accessing the file later. The defragmenting process involves a program transferring these small fragments of a file closer together on a hard drive so they are quicker to load in the future. This in turn can help speed up overall system performance and reduce wear on the drive that can extends its useful life.
Traditional platter hard drives can be defragged but solid state drives (SSDs) cannot. I can't stress this enough: don't defrag your SSDs because you will only be shortening their life span and not improve their speed.
Defraggler is a good application that can automatically perform a small defrag process when the PC is not busy. Also, AusLogics Disk Defrag package is good too.
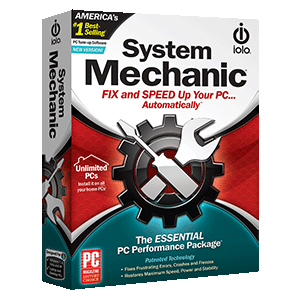 Comprehensive system utilities. Another approach which can take care of several of the areas outlined above is to install a broad system utility like System Mechanic from iolo or Advanced SystemCare from Iobit. Both software products have a long history with the System Mechanic package going back 17 years with frequent updates over that period.
Comprehensive system utilities. Another approach which can take care of several of the areas outlined above is to install a broad system utility like System Mechanic from iolo or Advanced SystemCare from Iobit. Both software products have a long history with the System Mechanic package going back 17 years with frequent updates over that period.
Both packages come in free and paid versions. The free versions offer a number of tools to declutter, speed up Windows operations and look for problems in the Windows registry and elsewhere within the Windows installation. Running either utility as a regular maintenance procedure can do a lot to prevent new PC issues cropping up. The paid versions of both of these software packages offer additional tools to go the extra mile.
Perform regular maintenance. Just like with the IT department of any business firm, it is a good idea to set aside a regular time each week to run various types of software to clean up Windows. In many cases, it is possible to configure a scheduled virus scan or a disk defragmenting process out of hours or overnight while you sleep. Depending on the system resources used during the maintenance procedure and the disk access required, maintenance can slow down the Windows user experience so planning a good time to perform regular spring cleaning is best.
Don't forget to create regular backups. Outside of the cleaning process, it is also a good idea to perform regular backups. This can be to copy your important files over to your cloud folder for syncing to a cloud drive on the internet or performing a complete disk image backup of your present Windows installation. It is also possible to create a custom Windows fresh image in Windows 8 or 10 for more experienced users.
Macrium Reflect offers both a free and paid version of their backup software. It can perform backups silently in the background across drives and home networks. Acronis True Image is a paid application that is useful for creating disk images (complete backups as a compact archive).
Hardware clean-up suggestions. Outside of the software side of things, if you own a desktop or tower PC that you can open up to clean it, then this would be useful too. A noticeable built-up of dust or hair around the exhaust ports will likely indicate the amount of dust build up inside the computer case.
Here are the steps we suggest following to clean the interior of a desktop or tower PC:
- Buy a can of compression air (intended for use on a PC) from a computer store
- Buy some zip ties
- Unplug the PC and remove all attached external devices (hard drives, USB flash drives, etc.)
- Remove the PC to a separate area for cleaning. The surrounding air can become very dusty during the cleaning process!
- Carefully remove the screws attaching the outer casing to the frame of the PC unit
- Set the screws aside for reattaching later
- Use the canned air to carefully blast away debris, dust and unwanted hair particles collected inside the PC unit. Note using a vacuum will create static discharge and likely destroy the PC components in the process. Canned air is required for this step
- Use the zip ties to group cabling together to declutter the interior to make it easier to remove faulty components and install replacements later in the PC's life. This step is optional, but still useful.
- Reassemble the PC again by carefully putting the outer casing back into position and using the screws to secure the casing in place
- Plug all the cables back in and the PC power cable. Then power up.
So there you have it. All you need to know about cleaning up your PC.