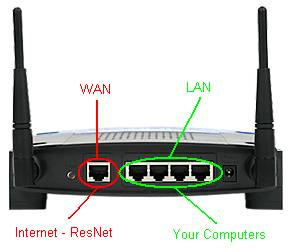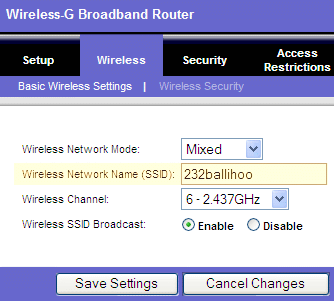How to fix problems with Wi-Fi access in Windows
Wireless internet access provides a great convenience in the home which does away with network cables everywhere. But when there are problems with your wireless internet access, then that streaming movie won't play, the newspaper site won't load and you'll be missing friends' Facebook page updates too.
Here are seven of the problems that can crop up specifically with Wi-Fi access and what you can do about each of them:
1. Reboot your router
There are times when the router has just been on too long, has overheated or simply has a less than reliable firmware that occasionally fouls up maintaining the internet access. Sometimes the simplest thing can solve the problem. Turning off the router, waiting between ten and 15 seconds, and then turning it back on can help to resolve a few issues by itself.
2. Check the cables at the back of the internet router
It is possible that the network cables and the one that supplies the broadband access to the router which is then shared via network cables and wireless access were never fully plugged in. They can be most of the way into position sufficient to make a connection, but then become too loose to maintain the internet connection later.
So check that all cables are firmly in place, sitting flush and correctly inserted. If you are not sure, go ahead and depress the plastic prong to release the network plug and then reinsert each cable until you hear the satisfying "click" sound when it reaches home.
3. Powering Down The Router At The Power Socket & Disconnecting Internet Cable
It is also sometimes helpful to go through a step by step process where one turns off the wireless router at the power socket. Once no power is running to the router, disconnect the cable that carries the ISP's internet connection to the router. Give it ten to 15 seconds, then plug the router power plug back in and turn on the router. Once the router is fully powered up, then plug the broadband internet connection cable back in as well. This can often resolve an issue with sudden lack of internet service.
4. Overheating Problem
(Some users take overheating very seriously)
Many times internet routers are kept on 24/7/365. Some brands and models are less effective at keeping cool than others. Check to see whether the router feels particularly warm or hot to the touch. Be careful not to hurt yourself when checking the router for heat. Also verify that the air vents are not obstructed by other computer equipment, a wall or have something sat on top of the router which is preventing it from ventilating air properly.
If the router sits on other IT equipment that doesn't handle heat well that this can have a contributor effect by transferring additional heat to the router too. Also, if the router is sat on the floor on a carpet or rug then likely it cannot stay cool because these materials are heat absorbent.
Routers have an effective temperature for full functioning and when exceeding maximum temperature they start to exhibit odd errors (much like Wi-Fi network cards do in laptops that are overheating). So look out for strange network errors that don't make any sense which can be an indicator of a heat issue with the router. Then go and investigate further.
5. Wireless Connection Poor or Non-existent in Area of the Home It Was Once Strong
Does the wireless connection signal strength die out in parts of the home where you remember it being strong enough to make a good wireless connection previously yet you haven't moved the router or its antennas?
Antennas can be moved to obtain better coverage. If they point towards the ceiling then they will provide the best internet coverage in the home. Look for metal objects like a filing cabinet or other impediments that could be blocking or disrupting the wireless signal. If you find something that is blocking the signal but you cannot move it out of the way, try elevating the router (while not obstructing its cooling requirements) in order to help the signal get out farther.
You could also try going into the router's administration page to change the channel that the router is using. It is possible that other wireless signals from neighbors, nearby smart phones and other wireless devices could be causing some wireless interference in some parts of the home.
6. Router Shows LED Lights, But Not Showing Up In Wireless Network List
It is sometimes possible that the router resets itself to its original settings. This can be due to a number of factors including a router firmware bug or someone resetting the router without your knowledge which reverted the settings back to the default including the wireless network name.
In any case, it is possible to look at the underside of the router or the documentation supplied with it to discover what the original “service set identifier” (SSID) was.
Look up the wireless networks available in the vicinity and see if there is one that matches this wireless network identifier.
In which case, connect to the router by connecting to this wireless SSID and using the default password for that make and model of router. Then log in to the admin panel for the router. Change the SSID name and password for the wireless network back to what it was before so that your wireless configurations on your devices can again connect to the wireless router using this network name.
7. Resetting and Starting Over
The option to perform a hard reset of the router should always be considered as a last resort. Depending on the router and how it connects to the ISP, a reset may cause the router to not be able to connect to the internet provider. This is because it may lose the settings needed to access their broadband access service which the service engineer added to the router when they visited to supply and install the service months or years before. It is a good idea to call up the ISP's support line and check this out before performing any reset that could cause additional issues for you.
A reset will return all settings back to the default. In which case, any issues with the router may well be resolved for now even if the root cause was not fully determined.
There is a button on the underside or the back of the router to perform the reset. Often it is very small and will need a pen or a paper clip to tap the reset button, hold it down for the required period, and then let go. Once the reset it complete, the admin panel will need to be secured with a password, the SSID wireless network will need to be renamed, and wireless security (WPA2) will need to be turned on, and configured.
If none of these procedures resolve the problem, it is possible that you have a faulty router.
Alternatively, if you have experiencing network errors then this companion article may be able to help.