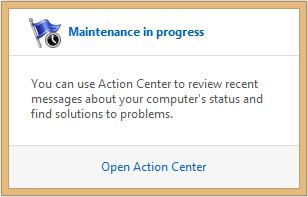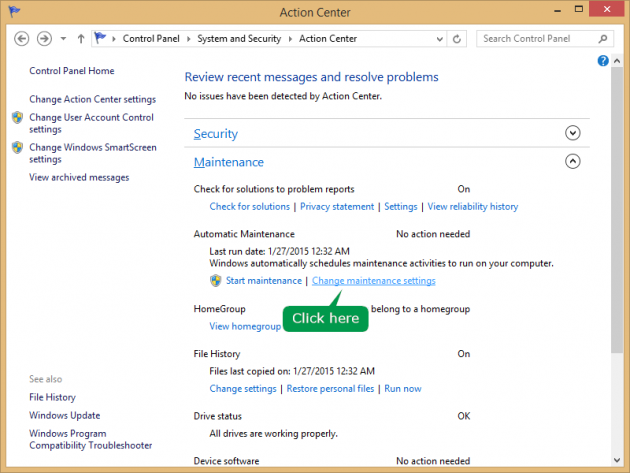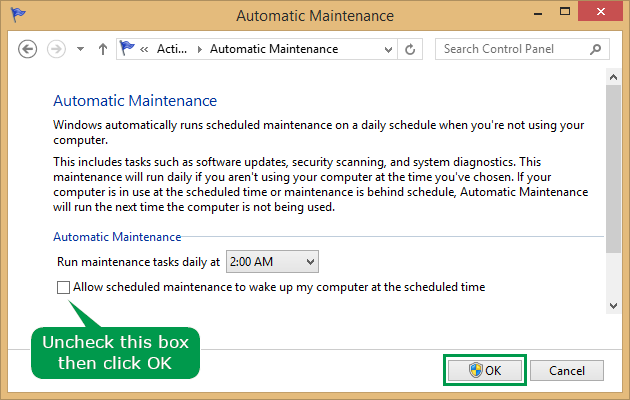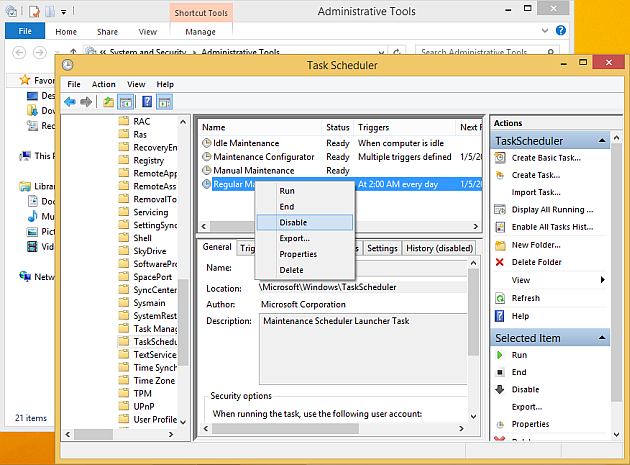How to disable Automatic Maintenance in Windows 8 and 8.1
When it comes to running maintenance, even leaving it until the weekend can be a problem with trying to squeeze everything into a few precious hours with friends, family or just simply getting some alone time. The Automatic Maintenance feature in Windows 8 and Windows 8.1 is therefore quite a useful and well intended one to have. However, for experienced and power users they really don't like to run their version of Windows on auto-pilot, preferring to take the full controls themselves and to run regular maintenance when it suits them rather than on a set schedule.
What Tasks Are Included in Regular Maintenance
The kind of tasks that can be included in Automatic Maintenance include Windows Update cache optimization, security scans for viruses, Trojans, adware and malware, disk defragmentation to speed up hard drive access, and other menial tasks that are not fun and often take hours to complete.
Why Turn Off Automatic Maintenance Feature
Turning off Automatic Maintenance may initially not make sense but for users who perform different activities throughout the week and don't work on a regular schedule, so performing scheduled maintenance at the same time each week won't make a lot of sense. The system resources and hard disk access that are used during much of the maintenance process can significantly slow down a computer, preventing smooth playback of video recordings during movie nights and slowing down other more important system functions when trying to get important work completed too.
How to Disable Automatic Maintenance
The Automatic Maintenance feature can be disable via the Task Scheduler.
Opening up the Automatic Maintenance settings from within the Action Center, there will be a scheduled task there which ensures that the PC will wake up (if it is sleeping) in order to run the optimizations needed to complete the regular maintenance process.
Disabling this scheduled action, the user has to uncheck the right checkbox which will disable the task within the Task Scheduler (but leave it there as an option to be re-checked later to re-enable Automatic Maintenance later).
Here is how this is accomplished, one step at a time:
- Open the Control Panel and access System and Security
- Then select Security and Maintenance
- Then finally, select the Automatic Maintenance applet
Alternatively, simply open up the Action Center and look near the bottom of the dialog window for the Automatic Maintenance area, then click the Change maintenance settings link:
Once you are looking at the Automatic Maintenance window, move down to the Automatic Maintenance blue heading, and uncheck the Allow scheduled maintenance to wake up my computer at the scheduled time option.
Now go back to the Control Panel and navigate through System and Security to Administration Tools. Click the Task Scheduler icon option.
From the left pane, open the path shown below:
Task Scheduler Library \ Microsoft \ Windows \ TaskScheduler
From the right pane, locate the Regular Maintenance task. Right click when hovering over it and then click the Disable menu option from the context menu when it pops up on the screen.
You have now successfully disabled the Automatic Maintenance feature within Windows 8.
Enabling Automatic Maintenance Again
Here are the short steps to follow in order to re-enable Automatic Maintenance:
- Access the Task Scheduler once again (Click Control Panel and navigate through System and Security to Administration Tools. Then click the Task Scheduler icon option).
- Re-enable the regular maintenance task by ticking the checkbox for Allow scheduled maintenance to wake up my computer at the scheduled time in the Action Center.
And you're all done.