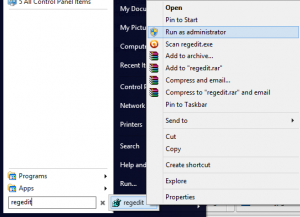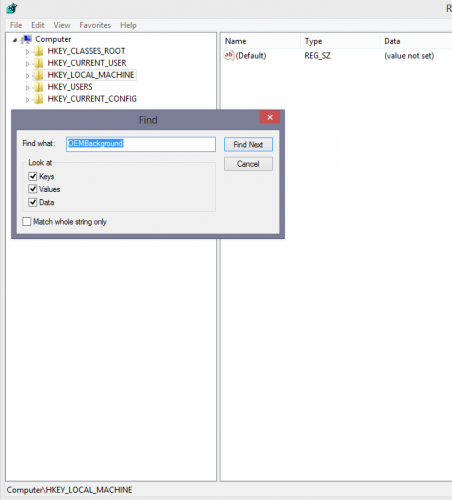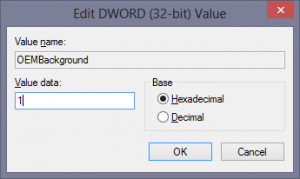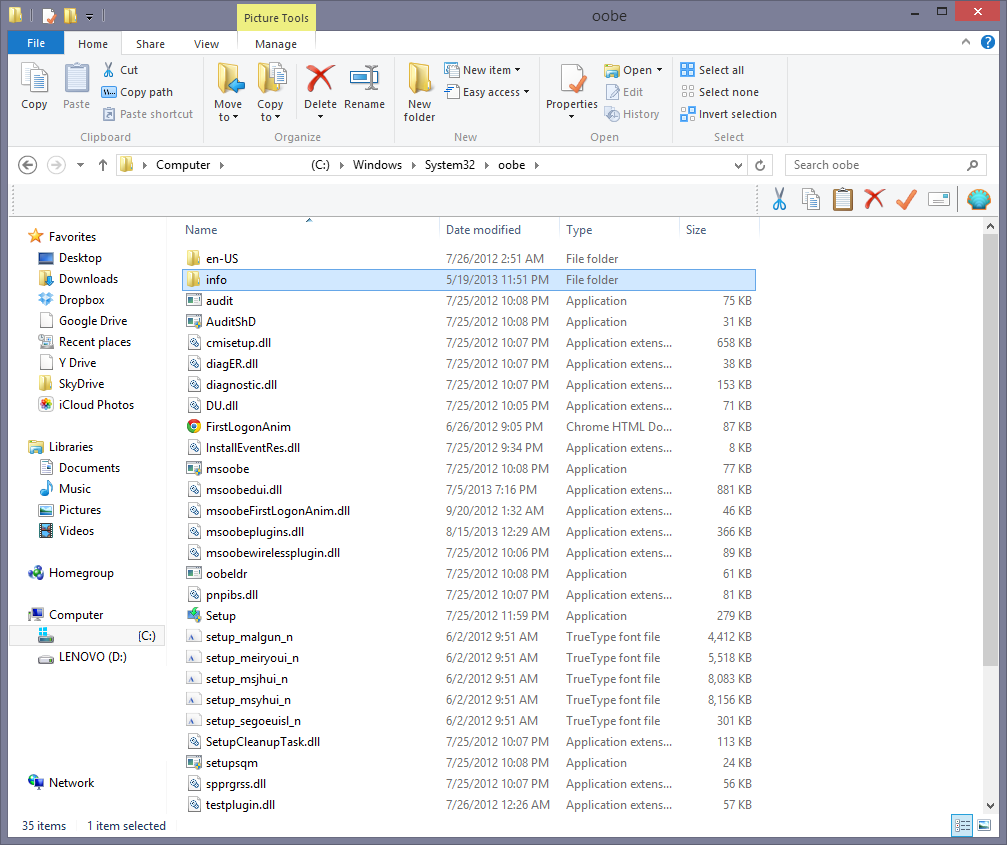How to change Log-on Screen Background image in Windows 7
So you may not be a huge fan of the default image displayed in the background of your Windows 7 Log-on screen. If that's the case, you'll be pleased to know that this can be changed rather easily. You've got two different options, so it's up to you how you want to go about doing this, you can either manually edit the registry on your PC or download third party software to do everything for you. I'll cover both methods, but let's take a look at some nice software that's currently available.
Change Log-on Screen Image via Software
There's two 100% free programs available right here at download3k, and they are both ridiculously easy to use. First, there's Log-on Changer Pro, which is compatible with both Windows 7 and Windows Vista. To use this program, just download it and run the installer, once the program is opened, you can click "Load Custom Image" and navigate to the picture you'd like to display on the log-on screen. Resolution can be tweaked if you're running into issues with the image stretching oddly, but leaving it at automatic shouldn't cause any issues.
You could also try Instant Log-on Changer, but this is slightly different than the above mentioned program. The difference is, Instant will actually just display whatever your current desktop background is, on the log-on screen. Every time you change your Windows Desktop Background, it will automatically update the log-on screen image as well. A nice feature of this program, is that it will also adjust the font color, since some images could clash with the default Windows text.
Feel free to try out either of these programs, or both, to see which one works best for you. They're both great choices, and they make this process very simple. However, for those who insist on doing this yourselves, read on for some registry fun!
Change Log-On Screen Image via Registry
If you're comfortable editing Windows Registry, this will be a piece of cake for you, if not, take a deep breath and follow these instructions word for word! Messing with the registry can be dangerous, but not as long as you know what you're doing (or are following well written instructions). Don't worry, there's pictures too.
First, go to your Start Menu, and type "regedit" into the search box. Right click the "regedit" program on the list, and click "Run as Administrator". Look for "HKEY_LOCAL_MACHINE" on the left-hand menu, right-click it and click "Find", type "OEMBackground" into the search box and hit enter. It should pull up the LogonUI folder, with the Background sub-folder highlighted, there should be a "(Default)" item, as well as an "OEMBackground" item. Double-click "OEMBackground", change the value from "0" to "1", and click OK.
You can now exit the registry! That's all the changes we'll need to make there. The next step is to open up your hard drive that contains your operating system (if you're not sure, it's probably the C Drive), and go into the Windows folder. Within the Windows folder, locate the "System32" folder, open it. Now, find the "oobe" folder and open that.
Now open up the info folder -- if it doesn't exist, go ahead and create a new one by right-clicking within the File Explorer window, and going to the "New" menu and selecting Folder. Now go into the info folder, create another new folder called "backgrounds", open that up once created. Go ahead and minimize this window for now, but don't close it just yet.
Find the image you'd like to set at the log-on screen background, right-click it and click "Rename", name the image "backgroundDefault.jpg". Now, copy that image by pressing Ctrl + C, go back to the "backgrounds" folder you created, and paste the image by pressing Ctrl + V. Now you can close out of all folders and anything else you have open, and go to your lock screen.
If the image is not showing up, try rebooting the PC. If it still isn't working after a reboot, go back and double-check all of your steps, make sure every folder you created and the image itself is named exactly as it is shown here. That means a lower-case b for background and backgrounds, and a capital D for Default.
Still having issues? Post a comment below.