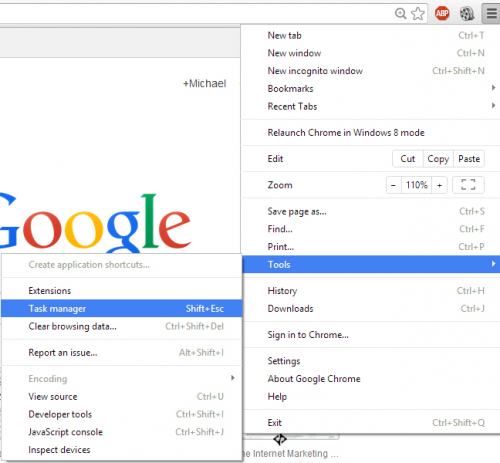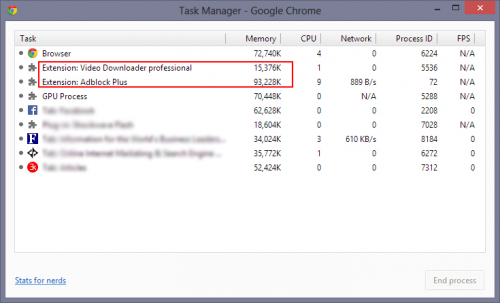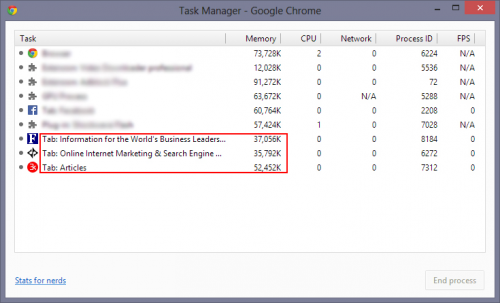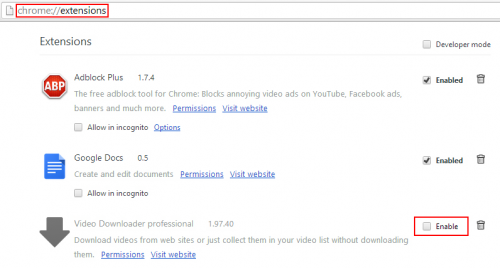How to Check and Reduce Memory Usage of Tabs and Extensions in Google Chrome
Has your Google Chrome browser been running slow lately, or causing your entire PC to run slow whenever Chrome is open? This could likely be a problem caused by too many extensions using up your computer's available memory. Obviously if you've never installed an extension, the problem lies elsewhere, but the majority of Chrome users have at least a few add-ons running. Read on to find out how you can identify the memory-hoggers, and how you can help reduce the load they're putting on your PC.
Checking the Memory Usage of Individual Chrome Extensions and Tabs
Fortunately, Chrome comes with a built-in Task Manager, very similar to the one that Windows uses, so you should be familiar with the interface. To access this menu, you can go to the Chrome Settings/Preferences (represent by 3 horizontal lines underneath the X close button), then go to Tools and click on Task Manager. Alternatively, you can press Shift + Esc while within your Chrome browser to pull up the Task Manager.
You'll need to re-size this window a bit at first, but after that you'll be able to view the detailed statistics and task names. Next, click the "Task" sub-menu to sort your tasks by name, you should see all of your Extensions with the appropriately titled prefix "Extension:". Now you can see which ones are using the most resources, and take action to remove them -- however, that isn't ideal in most cases, so you may want to consider some other options to keep your convenient extensions without living with a slow browser.
Likewise, you'll see that all of your Tabs are prefixed with "Tab:", so you can easily figure out which webpage is using up a lot of resources.
Reducing Memory Usage Without Removing Extensions or Closing Tabs
Where there's a will, there's a way, and if you have your heart set on speeding up Chrome without having to un-install your Extension or close your tabs, you may be in luck. By simply disabling extensions, you're able to keep them installed to your browser, but they won't use any resources until you enable them again. If you're using an extension that allows you to download media files from a webpage, you should have no problem leaving it disabled until you actually want to download a file. However, something like AdBlock, you may want to leave enabled at all times.
To do this, type chrome://extensions/ into your address bar in Chrome, and press enter. You should be brought to a page that lists all of your current extensions. In order to disable them, you'll need to un-check the "Enable" box, and then re-start the browser. You can un-check multiple extensions before restarting, but just make sure you do restart, otherwise the changes may not take full effect.
For dealing with memory-intensive tabs, you'll need to download an Extension! Something like The Great Suspender should do the trick; essentially, this extension will suspend in-active tabs, so only your active tab is using system memory. Accessing suspended tabs is just as easy as before, and overall, you'll have a much more enjoyable browsing experience. For more on Chrome's memory issues, read Reduce Memory Drain When Using Google Chrome With These Handy Extensions.
Still Running Slow?
Beyond the steps listed above, there isn't much you can do about a slow browser other than completing un-installing some extensions or closing out of some heavy tabs. However, the problem may lie within the computer itself, so you may want to consider checking out these Five Tips to Speeding up your PC.