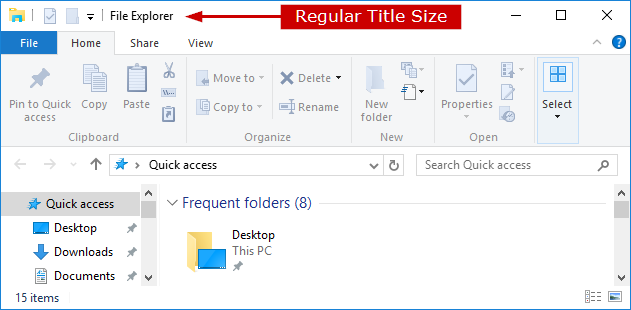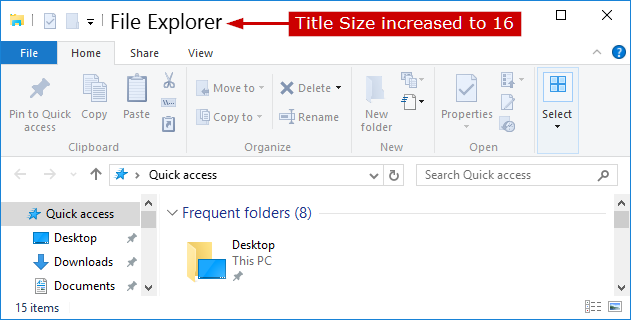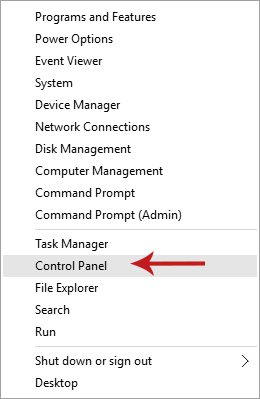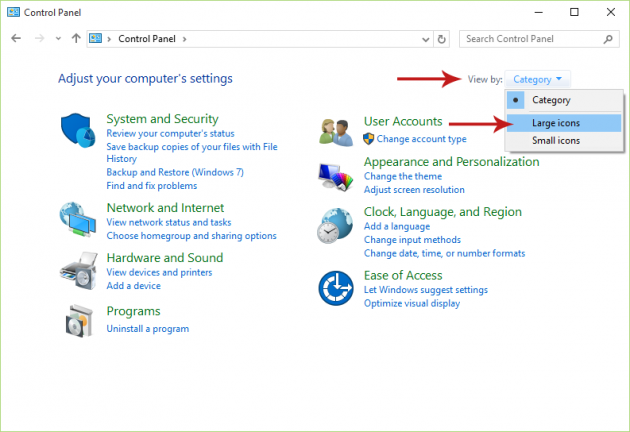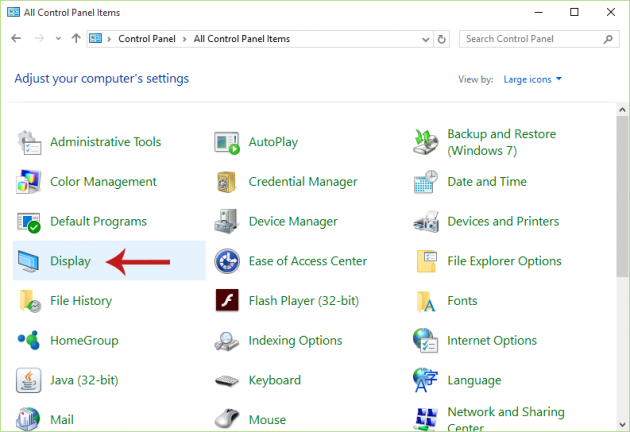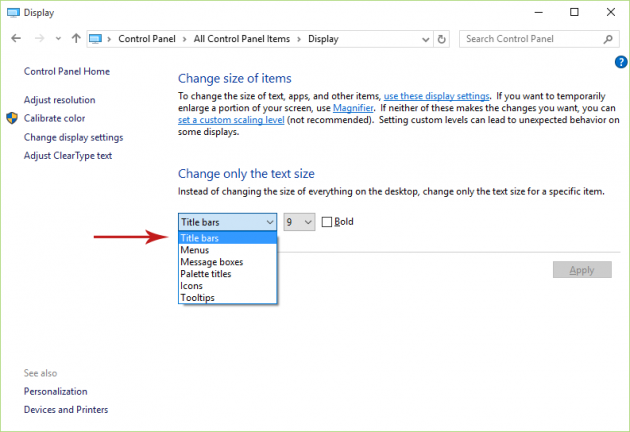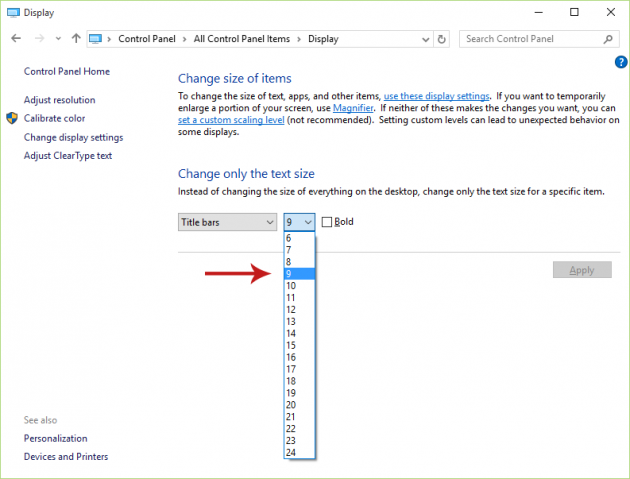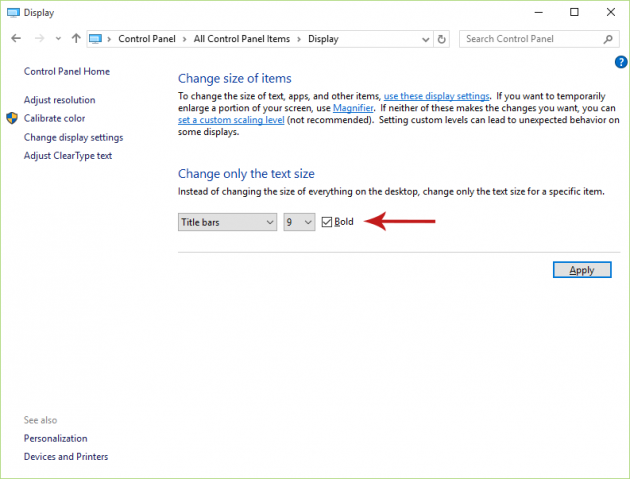How to Change Title Bar Text Size in Windows 10 (or 8/8.1)
Windows 10 allows you to make a lot of personalization customizations, so why not take advantage of them? In this article we’re going to show you how to change the text size in the title bars through a native setting that is found in the Control Panel.
Customizing Title Bar Font Size in Windows 10 (or 8/8.1)
Note: You won’t be able to change font size for the title bars if you have configured the DPI scaling level to anything other than 96 DPI (100%).
You don’t have to mess with any system files or settings; the option we’re looking for is located directly in the Control Panel, so here is how to get to it and configure it:
1. Right-click on Start and select Control Panel from the context menu.
2. In the Control Panel, click on View by link located at the top right area of the window, and select Large icons.
3. Locate and the select the Display icon to access the display settings.
4. Under Change only the text size, select Title bars from the drop-down menu.
5. Now change the font size to any value ranging from 6 to 24 (the default size is 9 in Win 10).
6. If you want to use bold on the title bar font, then mark the Bold checkbox next to the font size drop-down menu.
7. Click Apply to save changes. A ‘Please Wait’ screen will appear, which will go away once the new settings have been applied.
Note: If the size of the title bars has not changed a few minutes after applying them, then log out and then log back in- changes will surely kick in then.
If you have any problems, questions or thoughts, then share them with us in the comments section below!