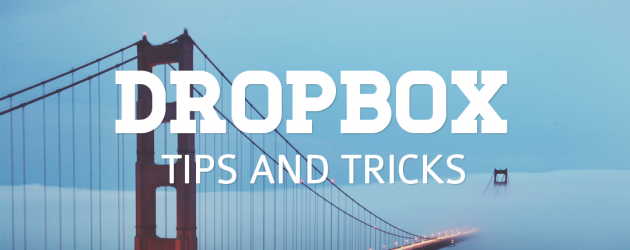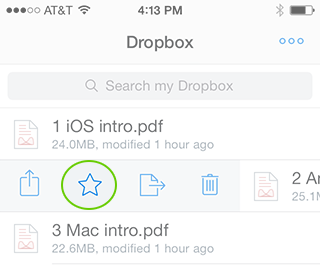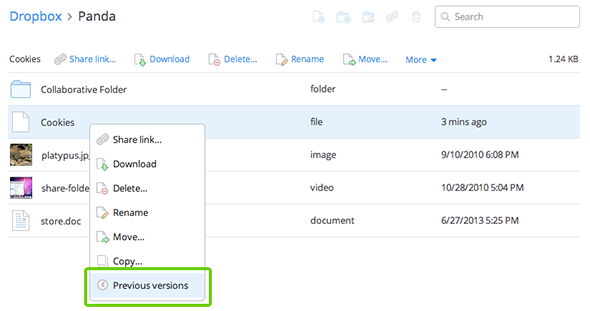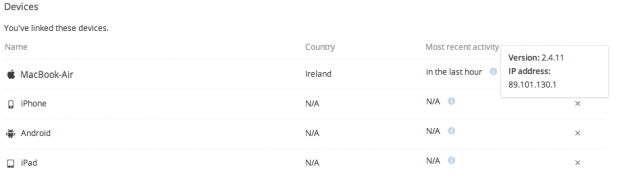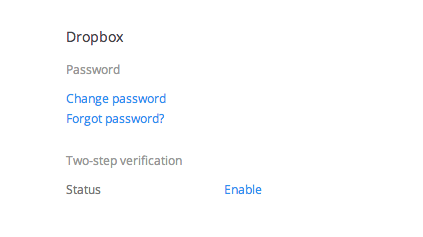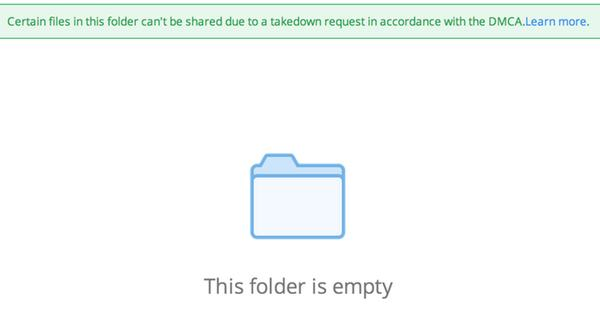7 Dropbox Tricks To Help You Get More Out Of Their Cloud Service
Dropbox is one of the more popular cloud services partly because it was one of the earliest to market and partly because it is designed for simplicity. The apps and the web site all use a lot of white space and easy to read fonts with a basic interface that is a cinch to use.
Hidden behind this interface are a few neat little tricks that the service has to offer which not every user is aware of. Here are a few ideas that can help make files easier to access, choose which folders to sync and which to ignore, get the IP address for a missing device, and even to access legally shared torrent files via the cloud service.
1. Select a Favorite File to be able to Access Offline
It is possible to mark a file as a favorite so that it is downloaded to a mobile device for access later. The reason it works this way is that mobile devices are more limited to space therefore files are not automatically downloaded to a device but only stored in the cloud (unlike desktop versions of the service that usually sync the entire contents of a Dropbox folder up to the cloud).
Here is how to mark a file as a favorite:
- Locate the file that you wish to make a favorite file
- Swipe from the left side of the display to the right which will reveal some icons
- Tap the star icon to mark the file as a favorite
The file is then downloaded for you.
Dropbox will also periodically check whether the file has been updated in the cloud and then download a replacement version to the mobile device (this requires a Wi-Fi connection to do so).
Make Dropbox your Default Documents Folder
Rather that having a separate My Documents and Dropbox folder with the extra requirement of manually copying files from My Documents over to the Dropbox folder for syncing to the cloud, it is possible simply to change settings so that files are automatically saved to the Dropbox folder rather than the My Documents folder in the future.
This approach can avoid both requiring twice the hard drive or SSD disk space because of the file duplication and also avoids issues when needing to reinstall a fresh version of Windows which will wipe out every file in the My Documents folder in the process.
To make the change, follow these steps:
- Access the My Documents folder
- Right-click the icon and select Properties
- Then select Move
- Locate your Dropbox folder
- Click the relevant folder and Confirm the selection
After this change all files will automatically be saved to the Dropbox folder location. New backup documents and live versions of Word, Excel and PowerPoint documents (for instance) will then automatically sync to the Dropbox cloud without needing to do any more than that.
Choose Which Folders To Sync & Which Folders To Ignore
Using the Selective Sync feature within Dropbox it is possible to decide which folders should be synced to the local computer. This is mostly helpful for people who use Dropbox on more than one PC and need to reduce the amount of information that is stored on the local computer due to file contents sensitivity or the limitations of local file storage.
To turn on Selective Sync within Windows, follow these steps:
- Click Dropbox from the menu
- Click the Gear icon and select Preferences
- Access the Advanced tab
- Select the Change Settings button
The new window will come up displaying the main folders within Dropbox from the root Dropbox folder to the folders the next layer down, i.e.
/Dropbox//Dropbox/1st-folder/Dropbox/2nd-folder/Dropbox/3rd folder
Any folders shown with a tick-box selected will be synced to that computer and those that remain unticked will not. Unselected folders can still be accessed on other computers that have more folders synced to the local computer, through mobile apps and via the Dropbox website.
Access Version Control with Dropbox
Whether you regularly update your own files or share them with clients or work colleagues who also may have updated them, being able to view who made changes can be useful. Dropbox has version control which can inform when a file was changed and by whom. Older versions of a file can also be viewed from the Dropbox website.
Here is how you can view an older file:
- Highlight the filename for the file that you want to see an older version
- Select the down-down menu bar and select Previous versions at the bottom
The previous versions will be shown on a new page. Pick from the list by clicking the radio button to the left of the file version that you wish to restore and then click the Restore button below.
This page also shows the versions, their saved date and who took the last action on the file (saved it, deleted it, added it, etc.)
It is also possible to view older versions in Windows but it is a bit more tricky so the website is the best bet.
Version control in Dropbox is not quite as good as with Google Drive presently. The renaming or relocating of a file renders access to older versions moot at that point. Free Dropbox accounts keep 30 days of file versions, but paid accounts maintain an unlimited version history.
Locating the IP Address for a Missing or Stolen PC
Less useful that other software solutions, this is one option to see the IP address for a missing PC that happens to have synced regularly to the Dropbox servers after it went missing. This can give you a clue to its possible location.
Here is how to do it:
- Login to the Dropbox website
- Click your name and pick Settings from the menu
- Select the Security tab
- Scroll down the page to see the Devices
- Reference the Most recent activity column
- Hover the mouse cursor over the blue (i) symbol for your missing device
- View the IP address from the last Dropbox sync
Activate Two-Step Authentication
The idea of two-step authentication came about to provide a second layer of security against unauthorised access. If someone were to access your email account and perhaps glean enough information to guess your Dropbox password without also knowing your PIN number they would be unable to access the account.
Here is how you setup two-step authentication from the Dropbox website:
- Click on your name in the top-right area of the website and choose Settings from the menu
- Access the Security tab
- In the Accounts section, lower down is the Two-step verification area
- Click the Enable link
- You will be asked to enter your Dropbox password again
- Dropbox will offer the choice whether to send you an SMS text with your PIN code or update you via the Dropbox app on your mobile device
Download Legally-approved Torrents Remotely
There a useful option to access a Bit Torrent file and send it to Dropbox so that the service can be busy downloading the torrent file contents and depositing them in your cloud account. This means that a file could be already in your Dropbox folder on your PC by the time you get home.
The service is there for people to access files like ISO files for Linux operating systems and other legal files. Dropbox actively scans files using their torrent download feature to check them again known illegal downloads to prevent people using the service with improper files.
To use this feature it will be necessary to update the settings in your favorite Bit Torrent desktop application to save a copy of a new torrent file in your Dropbox folder. This will then activate Dropbox to begin downloading the torrent data. The destination PC will need to be turned on and connected to the internet for it to start syncing with Dropbox as it downloads the file.
With Bit Torrent apps like Bit Torrent or uTorrent this change can be made by going to Options and then Preferences. From the Preferences screen, select Directories and then check the Automatically load .torrent from option. Hit the Browse button and navigate to the Dropbox folder. Other Bit Torrent applications may differ slightly with this procedure but most offer the feature described above.
If you have any other great tips on Dropbox please let us know in the comments' section below.
If you're not using Dropbox, we've also covered OneDrive tips and Google Drive tips.