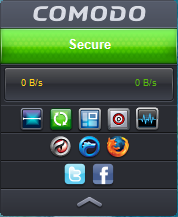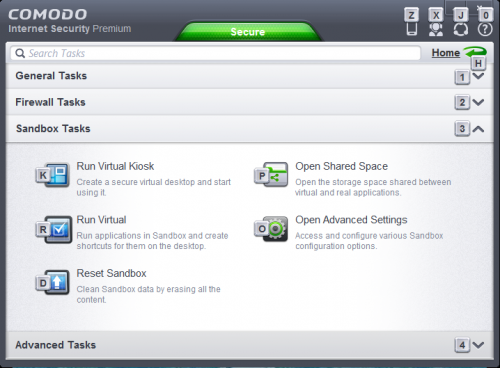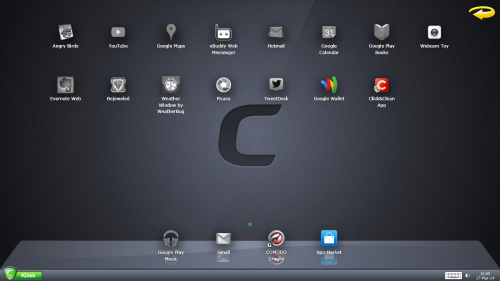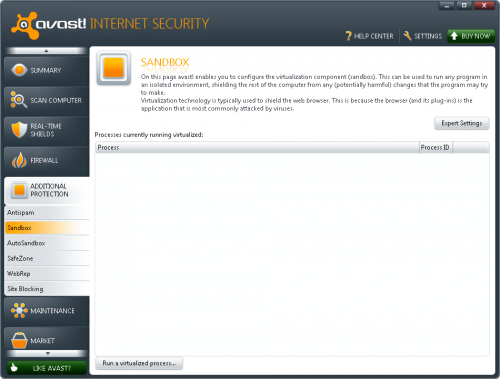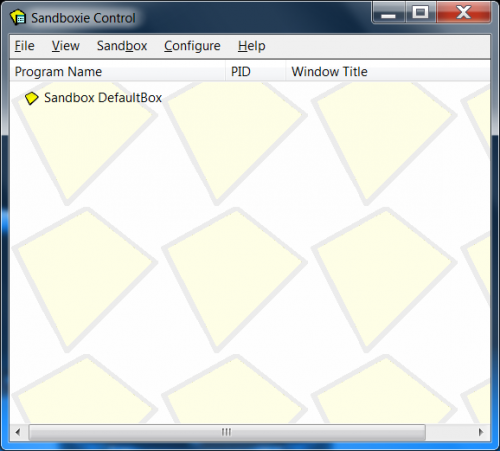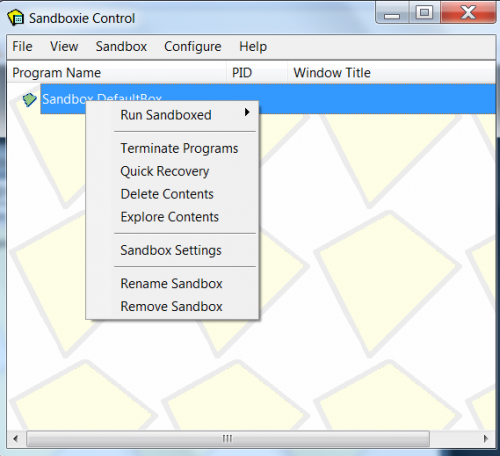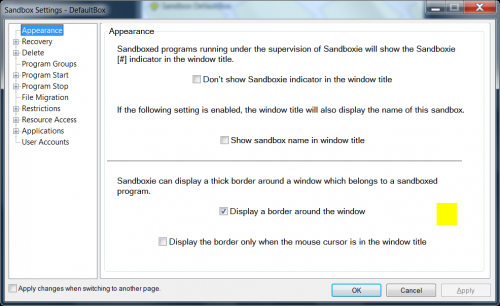Introduction to Sandboxed Browsing
You have your powerful firewall, a top-notch antivirus program (top free ones in 2014 here), an additional anti-malware or anti-spyware suites, you sometimes run emergency checkups for your system with standalone utilities like Dr.Web Cure It!, but the weakest link of your Internet protection is still your browser. We previously discussed how unsafe popular browsers are – Google Chrome, Mozilla Firefox, Ice Dragon, Opera, Safari are not only surface browsers, giving you access to a small fraction of the Internet, but also the door that is siphoning information about the user, as well as allows penetration of potentially unwanted and utterly harmful codes. If you want to increase your privacy and security while maintaining your productivity levels, we suggest you take a look at sandboxed browsing.
Sandboxing software adds a security layer you would appreciate when downloading and installing new software, or researching online while visiting a large number of websites. A properly configured sandboxed will protect your computer from malware your antivirus utilities miss. Sandbox is not a panacea, but it answers some of your security concerns, making your personal data more secure as you shop online or visit dubious websites.
The notion of sandboxing includes software virtualization that allows user-defined applications and processes run in an isolated virtual environment leaving your system unaffected should something go wrong. It is worth mentioning that applications running inside the sandbox have limited access to your system and your files. In simple words, whatever you do in a sandbox, stays in sandbox.
The number of sandboxing utilities is growing continuously, and you can simply browse the Internet for them, or you can discover new features of your good old antivirus suites because some of them feature sandboxing. These utilities’ and suits’ functionality varies greatly, but they share some common features:
- They run unknown programs in the sandbox, manually or automatically, and protect your system from instances when unknown programs may contain spyware, malware or viruses.
- They allow you to use your web browser inside the sandbox, and keep any malicious codes that can penetrate your system through browser inside the sandbox. Note that Internet browsing is the most common source of malware.
- They prevent the potentially existing malware on your computer from logging your personal information and online shopping details if you run your browser in the sandbox.
One thing you need to have clear is programs that run inside the sandbox appear perfectly normal, with the exception that they cannot make changes to your system. Hence, not all programs will be 100% functional inside the sandbox, namely the ones that require direct access to your system.
Once you reset the sandbox, or choose to delete its contents, all the programs you installed in the sandbox and all the files you have saved in sandbox will be deleted. If you wish to save files and programs from sandbox to your system, the sandbox applications have dedicated options to let you do it in a simple and streamlined manner. While some applications just create a virtual environment for your browser, others create a standalone “operation system” in the sandbox – think Windows inside Windows. Let us see some of the most obvious options.
Comodo Internet Security Sandbox
A free security antivirus suite for personal and business use, Comodo Internet security combines firewall, antivirus and automatic and manual sandboxing. When you are outside the sandbox, CIS detects unknown programs and executive files and opens them in the virtual environment. The system allows you to fine-tune its performance, so you can set it to ask you every time it detects an unknown program. That way, you will have ultimate control over which programs to trust and which should be executed within the sandbox. You can choose a program to run in the sandbox from the Defense+ tab in the application window.
You can also choose to download, and then simply right-click on the executive file and choose Run in Sandbox. But the best part about CIS sandbox is you can have an alternative environment within your system that looks like a regular Android operation system. Find Virtual Kiosk on CIS widget, and as you launch it, you will be presented with a completely different layout of your system – fully fledged sandbox, with user interface and a shared folder, which allows you to transfer saved files to your system, as well as your regular browsers, files and folders. Virtual Kiosk is extremely easy in use and does not suggest a learning curve whatsoever. All you need to do is remember to reset it from time to time, and the problem of installing new applications and browsing dubious websites no longer affects your privacy and security.
Avast Antivirus Sandboxing
Avast offers a free antivirus suite for personal use and premium versions that have additional features for advanced needs and business use. The free antivirus has auto sandboxing feature while Avast Pro Antivirus and Internet Security have both auto and manual sandboxing.
Like Comodo, Avast free runs unknown programs in the sandbox automatically; the utility will ask your permission before running a suspicious program in the sandbox, by default. If you go to the program’s settings, you can choose which programs to exclude from being sandboxed automatically.
Avast sandbox is similar to Comodo, with the exception that its manual functionality is not free. You can choose a program to run in the sandbox through the main program window > Additional Protection > Sandbox.
Avast sandbox is highly customizable, and you can choose programs anywhere in Windows to run in the sandbox, as well as choose to run them in sandbox at all times. Also, you can limit sandboxed applications in their Internet access.
Avast free is great for automatic sandboxing, but if you want more options and web browsing protection, these features are only found in Avast premium products.
For browser protection and advanced customization and ease-of-use, try out Sandboxie.
This is a shareware app, and you can choose to stay with the free version for personal use, which will display a nag screen, if you choose not to upgrade to the paid version. Other than that, there is no annoyance here. Sandboxie is great for web browsing, checking email and running any program inside customizable sandboxes.
You can configure your own virtual environment and create multiple sandboxes, each running their own virtual environment with their own data. For example, you can create one sandbox for unknown applications you would like to test, and browse potentially dangerous websites while another sandbox would be for online banking and shopping. You can delete the contents of each sandbox separately.
Sandboxie creates a default sandbox automatically and if you wish to add more, you open Sandboxed Control > Sandbox > Select Create New Sandbox.
Unlike sandboxes in antivirus programs, Sandboxie does not run unknown programs in the sandbox automatically, but it offers ways to open programs within sandbox.
From your web browser: if you open the sandboxed browser on your desktop, or right-click on your default browser and choose to run it within the sandbox.
You can open any program through Sandboxie by going to Start > All Programs > Sandboxie > Run Any Program Sandboxed. You will need to select the sandbox for the program to launch and run in.
From Windows, you can right-click on the program and choose Run Sandboxed.
From the start menu: choose Start > All Programs > Sandboxie > Sandboxie Start Menu > choose the sandbox and a program from the Sandboxie list of your desktop shortcuts.
If you choose to buy the registered version, you’ll be able to specify any programs to be sandboxed by default. You just need to open sandboxie control and right-click the desired sandbox – Choose Sandboxed Settings > Program Start > Forced Programs.
Each sandbox keeps all files associated with the programs inside the sandbox, restrained from your system. As a result, your browsing history and temporary files are kept inside the sandbox and not on your system, so you can delete the sandbox contents: Sandboxie Control > right-click on the sandbox name > Delete Contents.
If you need to download files while you are in the sandboxed browser, or save files from sandboxed programs, the program offers you to recover them. So, you’re able to save items outside your sandbox to your system. You can also choose not to recover files because you can always recover them later, unless you delete the sandbox contents. To view your files in the sandbox, open Sandboxie Control > right-click the sandbox name > Quick Recovery.
Sandboxie is convenient for daily use, or occasional use for specific purposes of safe web browsing; it is also a viable option for those who are not using Avast and Comodo antivirus suites.
We welcome your questions and suggestions in the comments below and thank you for reading D3k!