How to add an XP Mode Virtual Machine to Windows 10 (or 8) using Hyper-V
Support for Windows XP has ended, and, although unofficial service packs exist, a better and safer idea would be to run XP as a virtual machine under your current OS if you still need to do some testing under XP.
If you have an XP Setup ISO or an XP installation disc, creating a virtual machine running XP is much easier, but if you don't, you can follow the tutorial below to install XP Mode under Windows 10. It works for Windows 8/8.1 Pro as well.
Notes:
a) The resulting virtual machine will run XP non-activated, without a license key, and you can use it for 30 days before it locks down. After the 30 days run out, you can re-create the virtual machine once again and use it for another 30 days, and so on. This is definitely not convenient for continuous use but will due just fine for testing old software or malware, for example. Alternatively, if you have an old XP license lying around, you can use it to register this installation.
b) If your Windows 8/8.1 or 10 does not include Hyper-V (test that by doing step 4 below - the Home editions for instance don't include Hyper-V), then you won't be able to do this tutorial. You can still create an XP virtual machine using VMWare Player or VirtualBox, by following this tutorial: "How to test Windows 10, 8, 7, Vista, XP for Free, Legally".
XP Mode was introduced for Windows 7 (Professional, Enterprise, or Ultimate) users as a way to run software designed for XP in Windows 7. For Windows 7 users, installing the XP Mode is easy: download XP mode, run the installer, done. Since Wiindows 8 or 10 does not support XP Mode, we'll need to extract the virtual hard drive included in XP Mode and run it as a virtual machine. Here's what you'll need to do:
- Download XP Mode
- Install 7-zip
- Extract VirtualXPVHD from the XP Mode file
- Enable Hyper-V
- Create a Virtual Machine running VirtualXPVHD
- Run the virtual machine
- Rejoice
- Or not, and make the internet connection work on the XP VM
1. Download the XP Mode from Microsoft
XP Mode is available for download directly from Microsoft: Download Here. Clicking the red download button on that page will give you the choice in the image below.
The difference between WindowsXPMode_en-us.exe and WindowsXPMode_N_en-us.exe is that the version with N in it does not contain Windows Media Player. Choose the one you want, click Next and continue with the download.
Alternatively, you can download WindowsXPMode_N_en-us.exe from Developer Link 3 on this page on Download3k.
2. Install 7-zip
Note: If you are unable to do step 2 and 3 below, using 7-zip, then you can try a different compression utility, such as WinRar, WinZip, Bandizip (one of our favorites here at Download3k), etc. This problem has been pointed out a few times in the comments section.
Download 7-zip (Download3k mirror) and install it. It's important to install the 32-bit (also called x86) version of 7-zip for a 32-bit operating system and the 64-bit (also called x64) version for a 64-bit OS, since the x64 version won't work on x86 and the x86 version won't run with context menu on x64 machines. We'll need context menu for 7-zip to make extracting easier.
Skip to Step 3 if you know what type of system you're in.
If you are not sure if you have a x86 or x64 operating system installed, you can find this out in several ways. Here are 2:
a) Press Win+X (this opens the Power User Menu) and select System. Look under System > System type for the OS type you have installed.
or
b) Click Start (or press the Win key) and type PC Info. Look under System type and find out the type of OS you're running.
Now that you know what type of OS you have installed, download and install the corresponding version of 7-zip.
3. Use 7-zip to extract its contents
a) Right-click the file downloaded at Step 1 above and select 7-zip > Extract Here or Extract to "WindowsXPMode_en-us" (or the filename you downloaded)
b) After extraction. browse to Sources and notice the xpm file. Right click on xpm and choose 7-zip > Open archive.
Quick tip: If you don't see the Sources folder at this time, go back one step and from the same 7-zip right-click context menu, choose open archive as CAB, instead of extracting to "WindowsXPMode_en-us", then pick up from there.
Notice the VirtualXPVHD file.
c) Extract it to a location of your choice. Rename it to VirtualXPVHD.vhd.
d) Clean up. You can go ahead and delete the file downloaded in Step 1 and all the other files extracted from it, except for VirtualXPVHD.vhd.
In order to use the .vhd image in a virtual machine, you can either use VirtualBox or the built-in Windows Virtualization called Hyper-V. Since VirtualBox is currently experiencing some bugs under Windows 10, we'll cover the Hyper-V method below.
4. Activate Hyper-V on your Windows 10
By default, Windows 10, just as Windows 8 did, comes with a few features disabled, including the Hyper-V technology.
a) In order to enable Hyper-V, you need to go to Win+X (opens the power user menu) > Control Panel > Programs > Turn Windows features on or off, under Programs and Features.
Alternatively, you can open the Run command (Win+R) or do a search (Win+S) and enter optionalfeatures, then hit Enter.
b) This will open a new window where you must tick the box near Hyper-V, as shown in the image below, then click OK.
You will be prompted to restart. Do so. Upon re-entering Windows, Hyper-V will be enabled. The image above shows the Hyper-V options under Windows 8.1 - it looks similar in Windows 10.
If some of your Hyper-V options are grayed out, you should restart, enter BIOS and enable virtualization there first. BIOS menus are different from manufacturer to manufacturer, so you should search for settings regarding Virtualization, Data Execution Prevention (DEP), and SLAT. Enable them and restart.
If you don't see Hyper-V Platform or it appears grayed out in the 'Windows Features' window above, then you won't be able to create a virtual machine using Hyper-V.
Tip: check Hyper-V hardware compatibility by opening up PowerShell or Command Prompt (cmd.exe) and entering systeminfo.exe. It should list, under Hyper-V Requirements:
VM Monitor Mode Extensions: Yes
Virtualization Enabled In Firmware: Yes
Second Level Address Translation: Yes
Data Execution Prevention Available: Yes
5. Create a virtual machine for XP Mode in Hyper-V Manager
a) Open Hyper-V Manager by clicking Start (or press the Win key) and type Hyper-V Manager, then Enter.
Alternatively, you can open Start or Run (Win+R) and enter Virtmgmt.msc, then Enter.
b) Make sure your local virtualization server is selected.
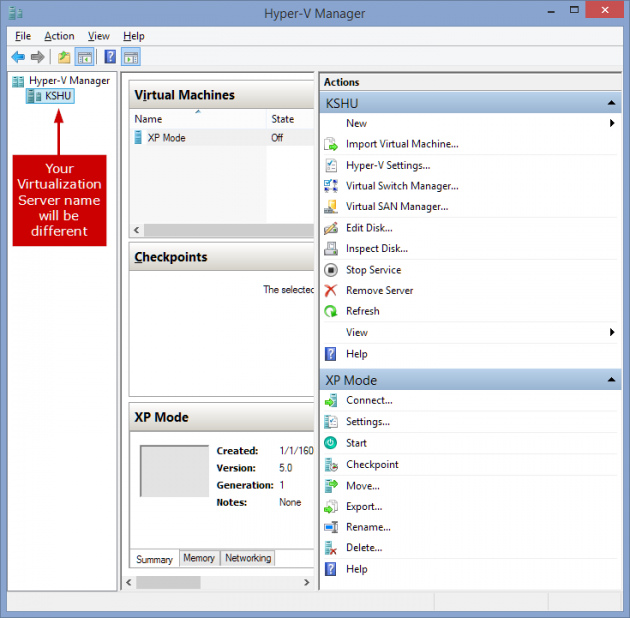
If the left pane shows no Hyper-V servers (your local host computer) to connect to, then select the "Hyper-V Manager" in the left pane, click "Connect to server" on the right pane, select "Local computer" in the dialog that follows and click "OK".
c) Optional: if you need an internet connection for your virtual machine, you need to setup a virtual switch by going to Action > Virtual Switch Manager, in the Hyper-V Manager window.
Here you can create an External Virtual Switch, linked to your physical network card. Make sure the box Allow management operating system to share this network adapter is checked.
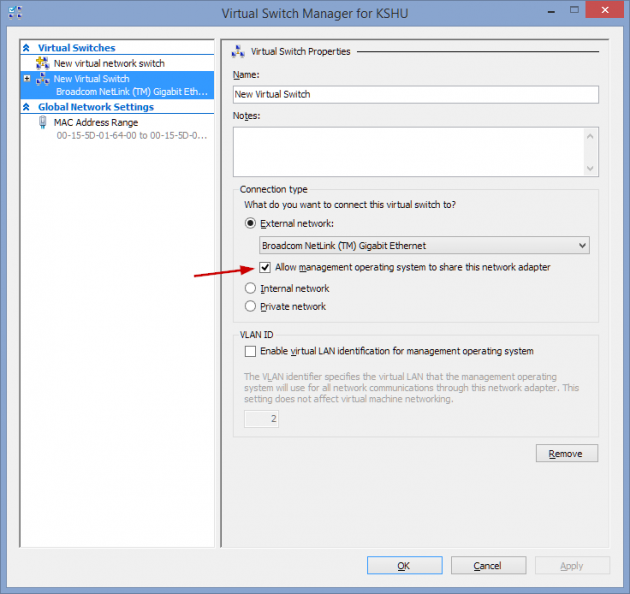
This default type of network connection does not work for XP and Vista so, if at the end of the tutorial you still don't have an internet connection for your XP VM, see the troubleshooting part.
d) Click Action > New > Virtual Machine. This will open an wizard.
e) Click Next and, in the next window, specify a name for your server.
f) In the next window, select Generation 1. (Generation 2 is only used for Windows 8 64-bit or newer and Windows Server 2012 or newer guest operating systems)
g) Specify an amount of RAM in the next window. 512 MB or 1024 MB should do it.
h) In the next window you can configure networking. If you need to use internet, you must redo the procedure from step a) and don't skip step c). If you don't need internet for your XP VM, press Next.
i) Select Use an existing virtual hard disk and browse for the VirtualXPVHD.vhd file from Step 3, as shown below. The Location path will vary in your case.
j) Click Next for Summary, then Finish.
Your XP Virtual Machine is now created.
6. Run the virtual machine
You need to connect to your newly created XP virtual machine and start it. There are several ways to do that.
a) One way is to click Connect under your XP VM, in the right Actions column, as shown below.
b) In the new window that opens, click the green Start button. See the image below for clarification.
c) The first time you start the VM, it will do the last steps of a regular XP installation. It won't go through the full XP installation, but you'll still need to agree to Terms, pick a computer name, set time and date, language and, after a final reboot, it will prompt you to configure updates.
That's it. If everything went ok, you should now have a working XP Virtual Machine inside your Windows 10 (or 8). Bonus tip: Create a shortcut for this Hyper-V Virtual Machine.
Alternatively, you can read this guide "How to test Windows 10, 8, 7, Vista, XP for Free, Legally" and see if it suits your needs better.
Later edit to cover network connectivity troubleshooting:
Make the Internet work on the XP Virtual Machine
If the internet connection is not working on your newly created XP Virtual Machine, here's what you can try:
- Turn off the XP Virtual Machine.
- Open its settings window. You can do this in several ways:
- a) From the Hyper-V Manager, select the XP Virtual Machine and, in the right hand pane, click Settings.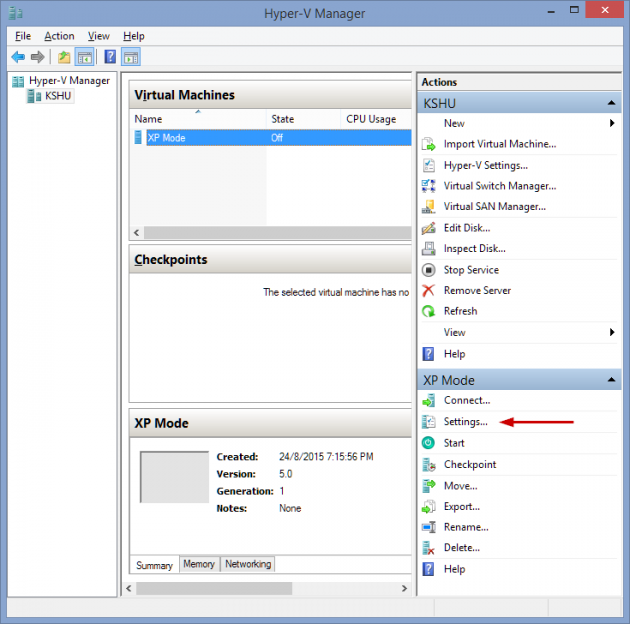
- b) If the XP VM window is active, you can click File > Settings.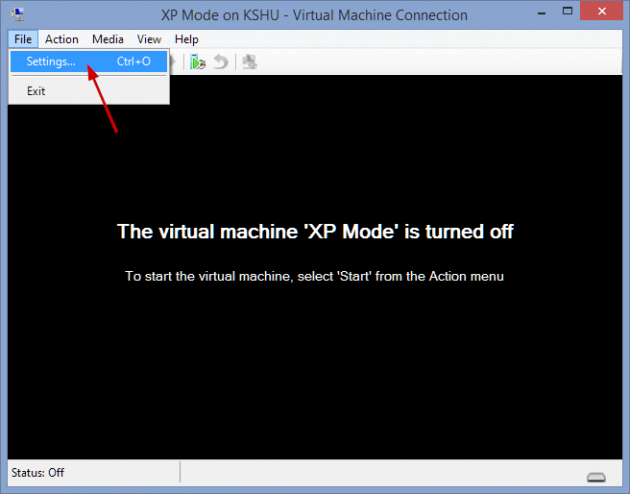
- In the Settings window, simply Add Hardware > Legacy Network Adapter. The Add Hardware option is the first one in the Settings window.
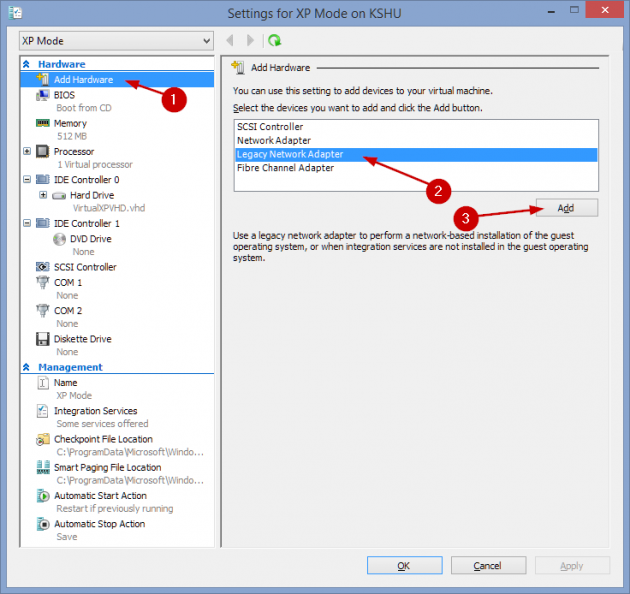
- Make sure the Legacy Network Adapter is set to use the previously created Virtual Switch (External).
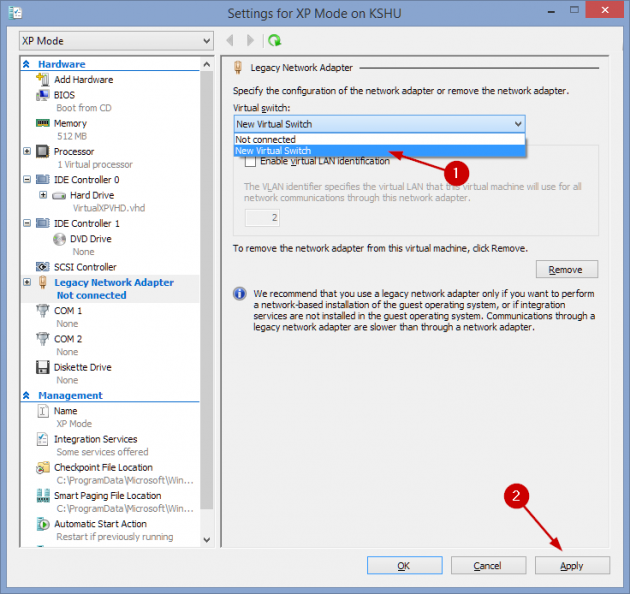
- Click Apply/OK and start the XP VM again.
It should result in a quick driver install in the VM and, afterwards, the network should work inside the VM.
It basically shows you how to connect to the VM via remote desktop connection instead of the regular hyper-v way. When connected with a remote desktop connection, you can use local resources as well, such as printers and USB.
You may not even need to go that far for what you need. Simply creating a shared folder between the VM and the host might work.
https://support.microsoft.com/en-us/kb/2724115
I installed my Epson software, but I cannot get the VM to see my USB devices (such as my scanner). I have the option to use Enhanced Mode when available, but it is grayed out in this case. I found a Microsoft page that says to use VMConnect, but I can't find the "Show Options" button that it shows in its illustration.
https://technet.microsoft.com/en-us/library/dn282274%28v=ws.11%29.aspx?f=255&MSPPError=-2147217396
Does anyone have any suggestions how I could get my VM machine to see my USB scanner?
Thank you.
If you do activate the XP VM with your existing XP license, then you should be able to use it without having to reinstall it every other 30 days. Maybe also create a checkpoint for backup reasons.
If you don't have an XP license key, you can re-arm the OS 4 times (120 days), logged in as administrator. In a command prompt, run C:\windows\system32\rundll32.exe syssetup,SetupOobeBnk. You won't get a confirmation message or anything. You can re-arm 4 times if the 30 days trial hasn't expired yet. If the 30 days period has expired, you can only re-arm 2 more times, and you must log in in Safe mode first.
More on the re-arm process:
- https://www.google.com/search?q=xp+rearm.
Either way, I still had a version of XP on a older laptop in my garage; I could use its license to activate XP in my VM so fortunately I no longer have the silly 30 day problem.
Again thanks for your time a drink expertise!
To make the process of recreating the VM easier, you can create one checkpoint before step 6 in the tutorial above, just before starting the Windows XP VM for the first time, and just use that checkpoint instead of a complete re-install of the VM.
About checkpoints:
- https://technet.microsoft.com/en-us/library/dn818483(v=ws.11).aspx
- https://msdn.microsoft.com/en-us/virtualization/hyperv_on_windows/user_guide/checkpoints
Thank you for the article, it worked from the first try. I have a small questions: How do I move files from my win 10 to the virtual XP? Or maybe there is a solution to connect my external hdd or the other partitions?
If I install W10 over W7, what will happen? Will the VM be wiped out and have to be reinstalled? Or will it continue and the apps continue to operate?
Thanks.
* For some reason, my desktop -- also running W7p64 -- refuses to install the VM. This isn't a problem, though, because the ProBook 4530s, being portable, is a much more convenient platform for addressing the controller and tower.
It basically shows you how to connect to the VM via remote desktop connection instead of the regular hyper-v way. When connected with a remote desktop connection, you can use local resources as well, such as printers and USB.
You may not even need to go that far for what you need. Simply creating a shared folder between the VM and the host might work.
Don't know about the frozen mouse problem, I haven't experienced that at all. Maybe reinstalling the mouse drivers would help.
Unfortunately you were correct about re-using my Virtual PC/XP-Mode license #! It will not work. So following other comments I found, I called Microsoft! BIG WASTE OF TIME. First, I had hard time with the language barrier. Second they refused to understand my comments or replies to their statements! I tried hard to get them to explain why in Windows 7 Pro, I could install Virtual PC then get a free XP Mode license, but that license applied to me on the same PC would not be available on my upgrade to Windows 10! Anyhow, they continuously warned me about using XP because it is no longer supported by Microsoft for security updates. I informed them that did not matter to me as I did not use it on the internet, but only to run a database program with all my records and forms that the manufacturer stop supporting or upgrading after Win 95, but it would run on XP. I also informed them the program mfg site denoted to run the program in a VM! So now when I launch XP in Virtualbox , it tells it is not genuine! I do not really care if it is genuine, I got it from MS! So I launch Virtualbox, open my XP VHD, launch my program, use my thumb drive to access and update my database, print the needed forms , save, close and then back to Win 10.
Thanks
Also, has anyone solved the frozen mouse problem yet?
Inside this xpm~ folder you will fins the 1.182.241Kbytes VirtualXPVHD file with no extension you must rename to VirtualXPVHD.vhd (simply adding the dot and the vhd extension).
Hope it will be useful for you, and finally you can enjoy Age of Empires again.
An error occurred when attempting to retrieve the virtual hard disc "\\MYSERVERPC\Data (D)\Drivers\Win 10\WinXP Mode\VirtualXPVHD.vhd" on server DAVIDPC.
There followed more information such as "Failed to get the disc information"
and "System cannot find the file specified"
At that point there were no options available but to click "Close" on that dialog box. There was a bit of activity for a moment then a second error message appeared:-
"The Virtual Machine Management Service encountered an error while configuring the hard disc on your Virtual Machine".
After that the only logical choice was to "Cancel".
Comments?
Earlier in the comments, @aaaa encountered the same error. He said that "I solve problem, when I delete all files and repeat installation".
"Boot failure. Reboot and Select proper Boot device or Insert Boot Media in selected Boot device_"
Any suggestions?
Right click WindowsXPMode_en-us.exe --> 7-Zip --> Open Archive > --> cab
This lets you extract the correct files including the 'sources' folder.
Making an XP VM is also easier with this tutorial: http://www.download3k.com/articles/How-to-test-Windows-10-8-7-Vista-XP-for-Free-Legally-01181.
I have not seen comments on this issue.
I have same problem, to overpass it I make some "tricks" saving files in Dropbox (back and forth).
I also have a question regarding registering windows. I have old CDs with windows xp on them and I have the number I used. I assume I use those numbers to register this windows but I don't know how.
If it still does not work, try checking BIOS settings again and look for virtualization options. Also consider doing a BIOS firmware update, if one is available from your motherboard manufacturer.
When i go to step 6 b) and I click the Start button a message appears saying (translated from Italian):
Impossible to start "XP Mode 4 Money".
Impossible to start the "XP Mode 4 Money" virtual machine because the hypervision is not running
Any help please?
Carlo
Really want to play an old Win3.1 game that works on XP
http://www.nextofwindows.com/how-to-enable-configure-and-use-hyper-v-on-windows-10
Mr. Chen had the same problem, and worked around it by adding Hyper-V manager as an Snap-in component to a blank MMC console as Mr. Chen suggested.
@aucksy, you can just use File Sharing. By default, my XP VM and the host OS are on the same network. The XP VM has the name ie8winxp, so on the host OS I just open File Explorer and enter \\ie8winxp in the address bar. With File Sharing turned on, I can see the folders shared by the XP VM with other PCs on the network. Works the other way around as well: access the host OS from within the XP VM.
You can find the name used by the XP VM on the network by simply right-clicking My Computer > Properties > Computer Name. For Windows 10, you can find the name of the host PC by doing: Win key + X > System.
Another way of transferring files between the host OS and the VM is by setting up a remote desktop connection and connect to the VM that way. Then simply copy/paste between the VM and the host.
I also did as you suggested regarding the pipe - which all would seem very logical, following the screencast example, but alas, so far I haven't managed to get my Psion to 'talk' to the PsiWin application on the Virtual XP machine. I know the RS-232C-USB adapter works OK as I can get them to communicate using my Windows 7 netbook, so I'll have to try different physical USB ports and check the Windows 10 Device Manager to ensure the adapter is still listed as COM2.
If you already have a CD Key for XP, you could try one of these VMs for XP: http://www.download3k.com/articles/How-to-test-Windows-10-8-7-Vista-XP-for-Free-Legally-01181#download. I am currently using the one with "IE8 on XP" and it shows the 30 day activation check.
Regarding the pipe, let's assume your host PC is named tallboyripPC and you want to use the COM2 in the VM. You should select COM2 from the Hyper-V settings and name the pipe com2, then enter tallboyripPC for the remote computer. Did you try it like this? Example, but for COM1: http://www.screencast.com/t/jPkp5rhkA.
Regarding the pipe, I tried entering the name of my virtual machine (Hyper-V lets you choose which Com port you want the pipe to refer to) but sadly it didn't connect. There must be something more than just the name of the Virtual Machine require in the pipe name context. I'll keep searching.
Regarding the COM ports, I have 0 personal experience with that, but from what I read online, you could try this:
1. Add "com2" (without the quotes) as the pipe name.
2. If it still does not work, you can add the name of the host, your PC, as the remote server on that same COM2 pipe configuration window. Your host name is the one highlighted in step 5b above.
What are named pipes: https://msdn.microsoft.com/en-us/library/windows/desktop/aa365590(v=vs.85).aspx
Also, how do I link up to the physical Com2 port? Hyper-V says: "You can configure the Virtual COM port to communicate with the physical computer through a named pipe. If the named pipe is on a remote computer, you must also specify the computer name.†There are then two selection choices: none (no connect) and named pipe, with a space to enter the named pipe.
What’s a pipe?
what name do I have to enter to make the connection? (It’s in the form: \\.\pipe\)
I hope someone can tell me! Thanks, tallboyrip
Can you double check step 4b and see if you have all features available there? Also double-check your BIOS settings for virtualization options.
On a side note, Virtualbox did the trick for fred, see the previous comments.
VMWare requires a 64-bit x86 CPU with LAHF/SAHF support in long mode: http://pubs.vmware.com/player-12-windows/index.jsp?topic=%2Fcom.vmware.player.win.using.doc%2FGUID-EDBB71AC-8562-4F18-A472-097FB71EDF21.html
- check for Windows updates in the Settings app because some updates might fix hyper-v bugs
- double check if everything is enabled on step 4b, including Hyper-V Platform with Hyper-V Hypervisor and Hyper-V Services
- double check BIOS again for virtualization settings
Hyper-V Manager. An error occurred while attempting to connect to server "D79Q4P91". Check that the virtual machine management service is running and that you are authorized to connect to the server. The operation on 'D79Q4P91' failed. Invalid Class.
Looks like something is still missing.
fred, I added a screenshot for step 5b. Have a look and see if you see a similar option on your Hyper-V Manager. You should see a server name in the left pane.
In step 4b everything looked ok? No grayed out options if you expand Hyper-V there?
Fortunately, I was able to get the VMware working using your other tutorial.
I just tried running coreinfo.exe -v -p in the admin cmd and adding the -p paused the results so that I can read them. I can't copy and paste the results here so I'm re-typing them:
Intel(R) Core(TM)2 Quad CPU Q6600 @ 2.40GHz
Intel64 Family 6 Model 15 Stepping 11, GenuineIntel
Microcode signature: 0000000BA
HYPERVISOR - Hypervisor is present
VMX * Supports Intel hardware-assisted virtualization
EPT * Supports Intel extended page tables (SLAT)
I checked Windows Features and Hyper-V Hypervisor is still greyed out and still says "Hyper-V cannot be installed. The processor does not have second level address translation (SLAT) capabilities."
I tried running Coreinfo.exe as admin and I could see it run and produce results but the window closes so fast and before I can read any of it.
Another option is to use Sysinternal's CoreInfo.exe to determine if your machine supports Virtualization and SLAT. CoreInfo can be downloaded from http://download.sysinternals.com/files/Coreinfo.zip.
After you download it, you can run "CoreInfo.exe -v" from an elevated command prompt. The exact steps would be:
1. Download CoreInfo http://download.sysinternals.com/files/Coreinfo.zip
2. Extract it and move it to an easy to find location C:\coreinfo.exe.
3. Open an elevated CMD http://www.download3k.com/articles/What-is-an-Elevated-Command-Prompt-Several-ways-to-open-one-in-Windows-8-and-10-00434
4. Do "c:" and "cd\", without quotes.
5. Do "Coreinfo.exe -v", without quotes.
This gives the following output on my PC:
C:\>Coreinfo.exe -v
Coreinfo v3.31 - Dump information on system CPU and memory topology
Copyright (C) 2008-2014 Mark Russinovich
Sysinternals - www.sysinternals.com
Intel(R) Core(TM) i5 CPU 750 @ 2.67GHz
Intel64 Family 6 Model 30 Stepping 5, GenuineIntel
Microcode signature: 00000005
HYPERVISOR - Hypervisor is present
VMX * Supports Intel hardware-assisted virtualization
EPT * Supports Intel extended page tables (SLAT)
I don't have a problem trying the other method, but when I read over the tutorial, I found that it was telling me to make choices for certain steps that I have no way to know what to choose.
Right now, a really good option for you would be to just download a VMware-ready XP virtual machine and import it to VMware Player (free) - from the other guide you said you find difficult following: http://www.download3k.com/articles/How-to-test-Windows-10-8-7-Vista-XP-for-Free-Legally-01181 (recently updated with fresh screens matching the layout change of the Microsoft Modern IE site used).
I did not personally test a VM import on Virtualbox or VMware Player under Win 10, but I assume it will work. I know the latest Virtualbox version has some incompatibility issues with Win 10 right now, so I'd go with WMware as a first choice at the moment. If you decide to follow that guide and run into trouble, feel free to leave a comment on the tutorial page and I'll try to help. I'm currently testing the XP VM with VMware and Virtualbox under Windows 10 myself so, if you wait a fee days, I might have a tutorial on those scenarios as well.
railcrafter, I added my networking troubleshooting suggestion at the bottom of this tutorial as well, just to be clearer, with pics. It did work for me with a Legacy Network Adapter.
Regarding your File Explorer crashing, you might consider first doing a Reset, with or without keeping your personal files: Settings > Update & Security > Recovery > Reset this PC. I'm assuming the File Explorer crashes in Windows 10.
Or open an elevated cmd and try "sfc /scannow". If you're not familiar with sfc, then type "sfc /?" and see what it does.
So I don't see a conflict between the old Win 7 and Win 10. Or maybe I'm missing something.
Anyways, you can't make use of this tutorial unless Hyper-V is active on Win 10 Pro. In your case, it wasn't and I have no idea why. That warning message when hovering over the disabled Hyper-V Hypervisor could have provided some clues.
I used 7-zip. I downloaded and installed it as per step 2 above. I don't know which version but assume it was the latest version.
I didn't re-check the message for Hypervisor after changing the BIOS and I've already rolled back to Windows 7 for the 2nd time until we find out if we can get Windows 10 to work.
I will say that when I rolled back to Windows 7, XP Mode would not work so I tried to reinstall it and it wanted the old one uninstalled first. Add/remove programs would not uninstall it. I finally got it off the machine using IO-bit Uninstaller. At that point I ran out of time to do the install so I don't know if this will be successful. Do you think this uninstall/old version issue could have been the problem after upgrading to Windows 10?
1. Turn off the XP VM.
2. Open its settings window. You can do this in several ways:
- a) From the Hyper-V Manager, select the XP VM and, in the right hand pane, click Settings.
- b) If the XP VM window is active, you can click File > Settings.
3. In the Settings window, simply Add Hardware > Legacy Network Adapter. The Add Hardware option is the first one in the Settings window.
4. Make sure the Legacy Network Adapter is set to use the previously created Virtual Switch.
5. Click Apply/OK and start the XP VM again.
It should result in a quick driver install in the VM and the network should work inside the VM.
Let me know if this worked for you please.
Meanwhile, maybe this guide is enough for what you need:
http://www.download3k.com/articles/How-to-test-Windows-10-8-7-Vista-XP-for-Free-Legally-01181
With it, you can create a VM running XP. The XP in the VM should be activated for 90 days - and from there you have 2 options: use an existing XP license to activate it, or use the Snapshots feature of Virtualbox to rollback the VM to a previous state. It's all covered in that tutorial.
Overall, the steps in that tutorial are much easier to follow, with no need to extract the .vhd. The VMs come already prepared from Microsoft's servers.
I hope that helps for now.
1 There are some data after the end of the payload data
2 Can not delete output file : The process cannot access the file because it is being used by another process.
I'm not sure what that means but it did extract the WindowsXPMode_n_en-us directory containing the sources directory which contains the xpm file.
The 2nd issue I get in in step 3c during extraction of the VirtualXPVHD file. It gets to 99% copying and seems to stop. There is a message that says "1 Can not open output file : Access is denied. "C"\VirtualXPVHD".
I'm not sure if that is okay or not but it did create the VirtualXPVHD file that I renamed to add the .vhd extension.
Here is step 3 of the tutorial, adjusted for WinRar:
- right-click WindowsXPMode_en-us.exe and choose "Extract to WindowsXPMode_en-us"
- browse to WindowsXPMode_en-us\Sources and notice the xpm file with no extension
- rename xpm to xpm.rar
- open xpm.rar with WinRar and notice the VirtualXPVHD file
- extract VirtualXPVHD to a location of your choice
- rename it to VirtualXPVHD.vhd
- (optional) clean up: delete WindowsXPMode_en-us.exe and everything you extracted from it, except VirtualXPVHD.vhd
Continue with steps 4, 5, 6 of the tutorial. I hope this helps.
Anyhow, I searched if there would be any other way of opening hyper-v but I couldn't find one. What should I do?

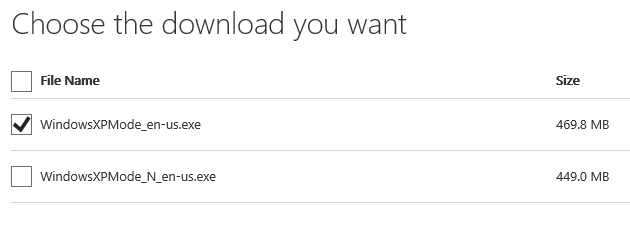
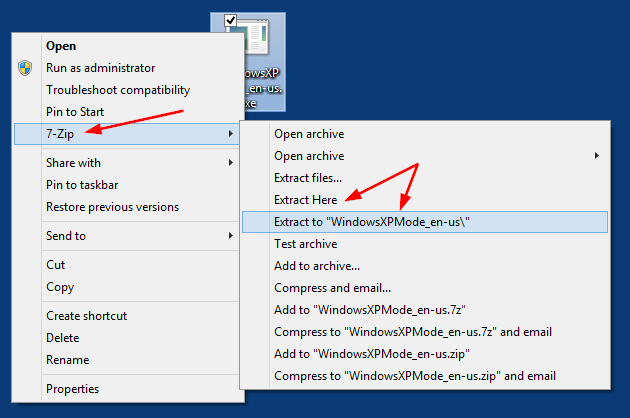
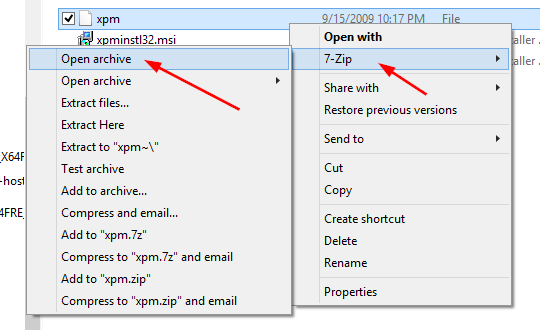
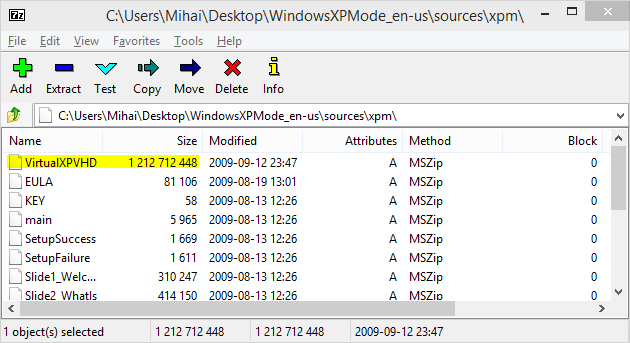
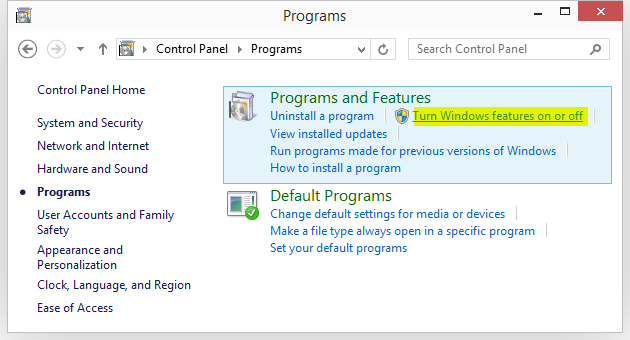
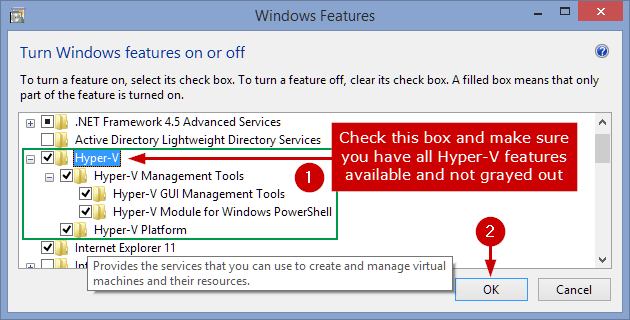
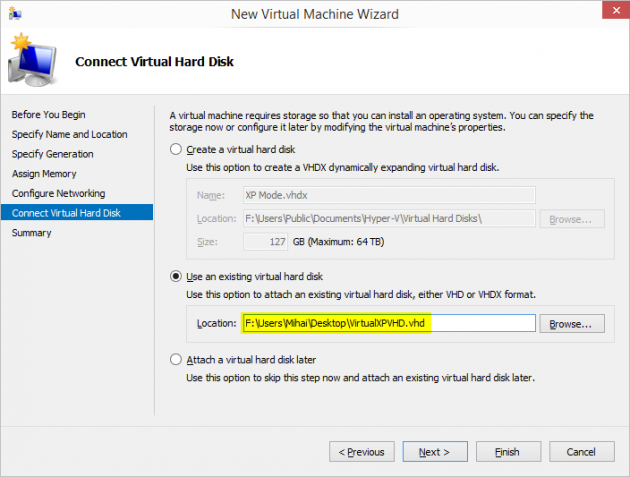
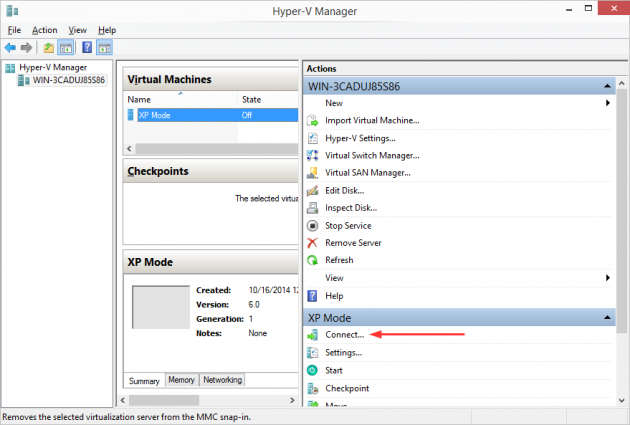
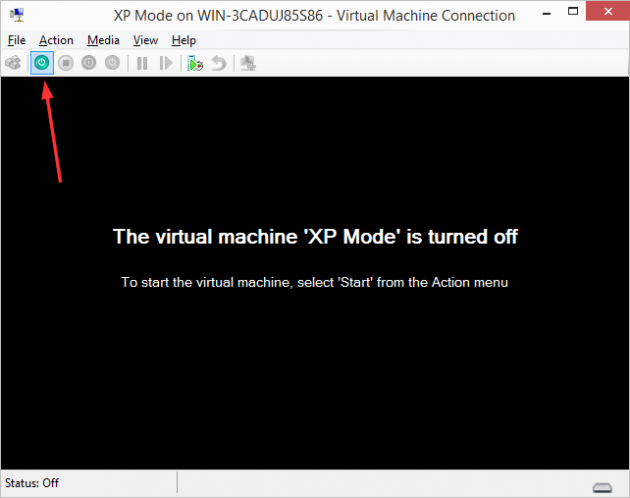
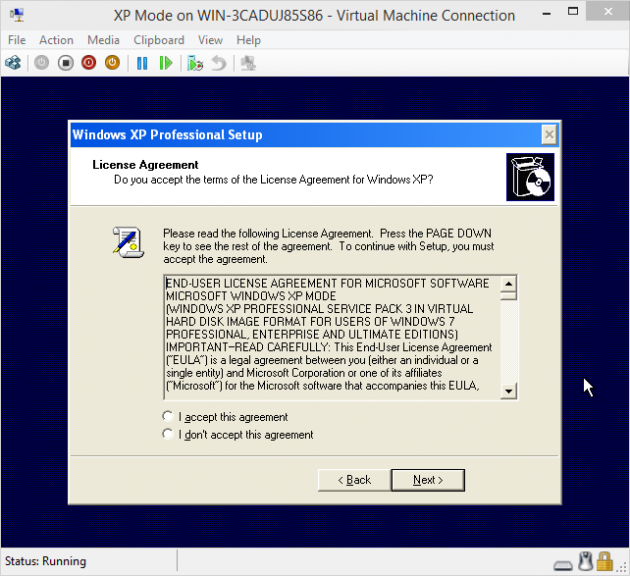
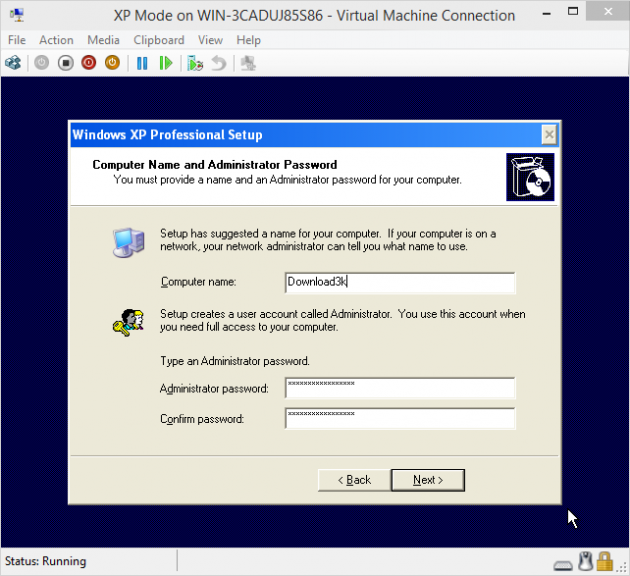
XP:
Looks like FUN -- for a programmer. Isn't there a less complex approach? There are endless comments and links and downloads to confuse average people (me). But I gave my Sony with XP last year. Where were you then?
VISTA:
What I CAN use is current updates to browsers (chrome) for a Vista OS 32bit. I like my TOSHIBA with VISTA! Way better that my "new" cranky windows 10 on a DELL. I use Vista for my many of hundreds of older programs that I can't part with. Like MS OFFICE (why pay for it with every OS upgrade?? Dumb.
FINALLY: AMI PRO 2
I have an AWSOME word processor called AMI PRO. I think it was from LOTUS? or they bought it. It has Outlining functions that I haven't found on any other WP program. How can I use it on Windows 10 (ugg).\\
Thanks!