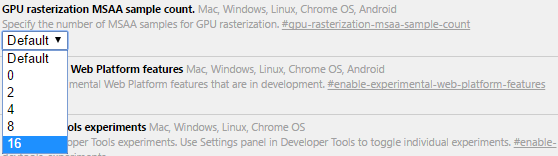[Part 2/2] How To Make Chrome Faster By Configuring Flags
This is the second part of the "How To Make Chrome Faster By Configuring Flags" how-to articles. For a description of what flags are and what they do, as well as the first set of flag settings for a faster Chrome, read this article:
[Part 1/2] How To Make Chrome Faster By Configuring Flags
Tip: For Firefox, read How To Optimize Firefox By Tweaking Hidden Settings In The "about:config" Page.
Let's see, then, the rest of the flags which can improve Chrome's performance.
- Which flags can make Chrome faster
- Experimental WebAssembly
- Experimental JavaScript Interpreter
- GPU rasterization
- GPU rasterization MSAA sample count
- Experimental Web Platform features
- Scroll prediction
- Enable the "stale-while-revalidate" cache directive
- Only Auto-Reload Visible Tabs
- Simple Cache for HTTP
- Zero-copy rasterizer
- Number of raster threads
- V8 Caching Mode
- V8 Caching Strategy for CacheStorage
- TCP Fast Open (not for Windows)
- Will the flags provide a significant performance boost?
Which flags can make Chrome faster
Experimental WebAssembly
As we mentioned previously, WebAssembly is an experimental programming language, which was announced in June 2015. It is designed to have high performance for applications running within the browser.
The first demonstration took place in March 2016 for the Angry Bots game, designed in the Unity3D game engine.
Enabling this flag will make use of WebAssembly and its features in many websites that support it.
Experimental JavaScript Interpreter
The V8 JavaScript Engine is a system that translates JavaScript code into machine language for execution. It is quite widespread, as it made its appearance in 2008.

This flag activates the Ignition interpreter program, which is experimental and designed for use on Android devices with less RAM. However, it’s not impossible to see Chrome work faster in computers as well.
GPU rasterization
Rasterization is the process of converting vector-type graphics based on geometric shapes, to raster-type graphics, based on pixels.
With this flag, instead of using resources from the processor, resources from the GPU are utilized.
In general, the GPU is ideal when running many processes simultaneously in order to minimize the loss in performance. So, you can have a faster Chrome when loading multiple pages.
GPU rasterization MSAA sample count
This option allows you to define the quality of Multisampling Anti-Aliasing (MSAA) after rasterization. If you have a relatively powerful graphics card, you can choose the x16 setting for the best quality.
If you don’t have a good graphics card, select 0 for a faster Chrome, but with reduced quality of the images affected by this method.
Experimental Web Platform features
Google does not specify what the "Experimental web platform features" are. Theoretically, they are technologies that provide a better surfing experience. But since it’s not known which technologies are involved and what side effects they might have, enabling this flag requires extra caution.

Scroll prediction
The "Scroll prediction" flag can only be used for touchscreen devices.
Theoretically, based on how you use your fingers for navigating in a webpage, the flag makes use of an algorithm that predicts navigation to another part of it, in order to preload it.
In devices without a touch screen, this option will probably not be of any use, since it specifically makes mention of finger input and not mouse cursor input.
Enable the "stale-while-revalidate" cache directive
The "Enable the "stale-while-revalidate" cache directive" is another trick for making Chrome faster. When a page is loaded, a check is performed in order to validate that the resources have been loaded correctly. With the default settings, this confirmation delays the loading of the page.

With this flag active, the page will load faster, and will the aforementioned procedure will be carried out afterwards, in the background, for specific resource types.
Only Auto-Reload Visible Tabs
Sometimes, the internet access becomes messed up, and no matter how hard the browser tries, it fails to load any pages.
Chrome, for a while now, includes a feature that makes the browser automatically reload simultaneously all open tabs that displayed an error, whether they are visible or not.
This, however, puts unnecessary strain on the system and the internet connection, especially if you have multiple tabs with errors open. To load only the tab that is currently active, just activate this flag.
This setting will certainly increase Chrome’s performance in daily use, especially if you have connectivity issues and receive page load errors frequently.
If you are not interested in having any automatic reloading of pages at all, you can completely disable the “Offline Auto-Reload Mode” flag.
Simple Cache for HTTP
The cache is a memory that stores resources used recently or are more likely to be needed next.

The "Simple Cache for HTTP" flag enables a new cache file system in order to have a faster Chrome when it comes to page loading.
Zero-copy rasterizer
With the image display being one of the most resource-consuming tasks in the browser, it is quite reasonable that there are many flags devoted to it.
The flag "Zero-copy rasterizer" enables direct writing to the GPU memory (VRAM) and accelerates the browser’s functionality.
However, if your graphics card does not have enough VRAM (below 2GB, normally), it is advisable to avoid the activation of this flag.
Number of raster threads
Most images on the internet are raster-type images, which means that they are created from a combination of pixels, which can be viewed if you zoom into the image.
The "Number of raster threads" flag allows you to use more processing power when it comes to loading raster images.
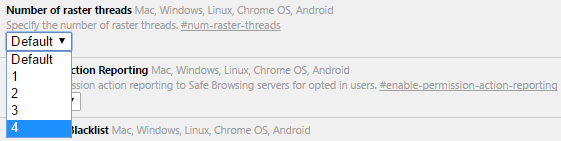
For a faster Chrome, you can change the flag Number of raster threads to 4.
Of course, you will only benefit from this setting if you have a relatively powerful computer. If your system is old, this setting will make Chrome much slower.
V8 Caching Mode
As we mentioned previously, V8 is the system that translates JavaScript into machine language.
With the "V8 Caching Mode" flag on, V8 caching becomes enabled, and JavaScript scripts are stored in cache.
Additionally, the JavaScript scripts are turned into executable code faster, saving valuable time in the next loading of the page.
V8 Caching Strategy for CacheStorage
Following the functionality of the previous flag, the "V8 Caching Strategy for CacheStorage" is next.
As mentioned above, by activating this flag JavaScript scripts run faster.
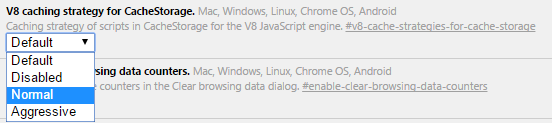
Generally, one should understand that the usefulness of cache is to optimize performance. In "Normal" mode, there is better compatibility, while the "Aggressive" mode has higher efficiency, but is more likely to create errors.
TCP Fast Open (not for Windows)
Chrome’s "TCP Fast Open" flag works on Linux, Chrome OS and Android. So, if you are using Windows, you cannot edit this flag.
The TCP protocol ensures reliable data transfer between computers. It requires that the sender and recipient establish a connection before they begin their communication. This process of establishing a TCP connection is a "three-way handshake", but creates some delays.
By activating the flag, you can save some time which is spent on the handshake procedure, and starts the communication itself faster.
Will the flags provide a significant performance boost?
Let's not kid ourselves- none of the above settings, (or all settings as a whole), will give you a 50% boost in Chrome’s performance. If they had such a significant impact on speed, they would have been already enabled by default.
Any improvement in performance you will see is definitely on a small scale. And, unfortunately, for many of the options, there is no way for the objective measurement of the impact on the browser’s speed.
Let us know your experience with Chrome's performance after configuring the flags, in the comments section below!
Firefox users can read our article How To Optimize Firefox By Tweaking Hidden Settings In The "about:config" Page.
We covered more Chrome tinkering in our Hidden Chrome Features series: part 1 and part 2.