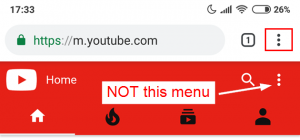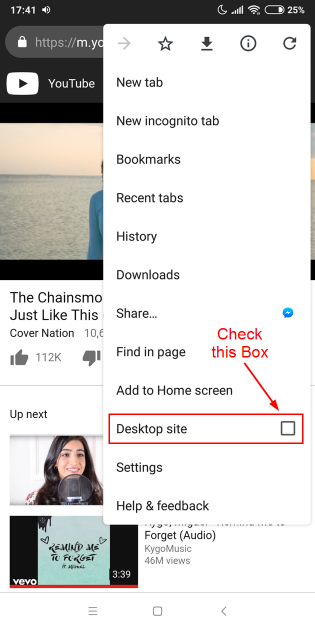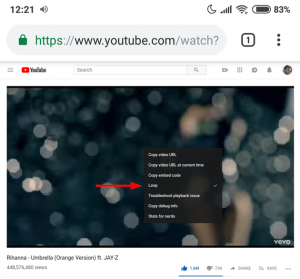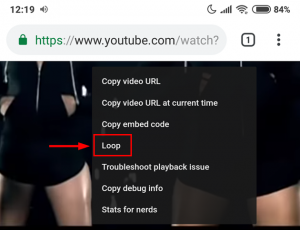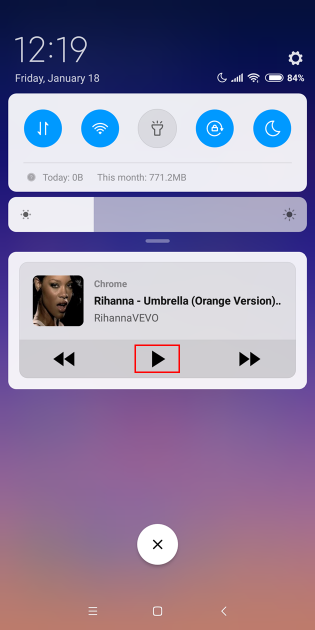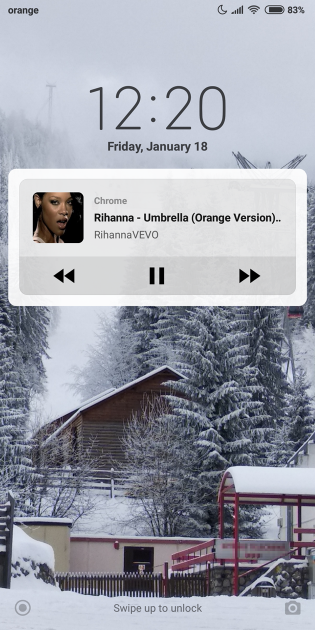How to loop a YouTube video (song) on Android, with the screen OFF or ON
While looping a YouTube video on desktop is easier, on Android, the "loop" feature is missing by default, so it makes repeating a video not that straightforward. In this guide we'll cover a few methods on how to "fix" that. Here's an overview of the methods listed in this article (click on each method's title in order to jump straight to it):
Method 1: Loop a YouTube video using Android's Chrome browser
- this method works with the screen off as well
- might not work on all Android devices and might not work with future Android/Chrome updates
- just default Google apps, no need for additional 3rd party apps
Method 2: Loop a YouTube video using only the YouTube app
- does not work with the screen off
- just the default YouTube app from Google, no need for additional 3rd party apps
Method 3: Loop a YouTube video using the YouTube app and an auto-click app
- does not work with the screen off
- uses an extra 3rd party app
Bonus tip: YouTube Vanced is a modified version of the official YouTube app for rooted and non-rooted phones alike. It comes with improvements such as background playback and videos repeating, but you should head over to xdadevelopers to read about all its features in detail. With it, you can loop a song or playlist in the background, with the phone's screen off, so this is a great choice for everyone who doesn't mind installing a third-party app for YouTube. To enable playback and repeating in background (with the screen On or Off), after installing the .apk file, tap on the profile icon (top right and no, you don't need to login to your account for this to work) > Settings > Vanced Settings > Misc.
Let's cover the first two methods in detail below and touch base with what you can do with the third method.
Method 1: Loop a YouTube video using Android's Chrome browser (currently works with the screen off)
While this works on more than just one Android browser, we'll cover Chrome in this example, since it's quite popular.
First off, open Chrome for Android and browse to https://www.youtube.com. By default, Chrome will redirect you to the mobile version of the YouTube site, while, possibly, offering you to install or open the YouTube app - skip this popup if you see it.
Top-right, there's a search icon. Tap it and search for the video you need. Alternatively, in the YouTube app, you can search for the video you want, then tap the Share icon and choose "Copy Link", then Paste that link in the Chrome mobile browser.
Once you have the video playing in the mobile version of Youtube's site, inside the Chrome browser, tap on Chrome's top-right 3 dots vertical menu, then check the box next to "Desktop site". This will display the video in the desktop version of YouTube's site.
Now long tap right inside the video and a menu, like the one you see on desktop when you right-click a YouTube video, will show up. Tap on "Loop" there.
You can zoom in, in order to tap easier.
At this point, the video will play repeatedly, until you close the screen, the Chrome tab, or exit Chrome. You can lower the screen's brightness if you wish to save on battery and just leave the Chrome app running.
However, you can also turn the screen off and keep the song looping. In order to do that, with the video on loop, as explained above, press the Home button on your phone. This will have Chrome running in the background and will pause the video too. If you swipe down the notification drawer, you'll see Chrome's floating notification there, with a few action buttons as well.
Tap on the Play button inside that notification and Chrome will start playing the sound from the YouTube video you had opened, while still running in background. At this point, you can press the Power button on your phone and turn off the display too. The audio from the YouTube video will keep playing, on repeat. This is how the phone's lock screen will look like, with Chrome showing that is playing sound from the YouTube video:
Do note that the last part (which allows turning the screen off) might not work on all Android devices and might be changed in the future, since Google seems to not wish to have YouTube working in background at all, on mobile devices, because that would mean not being able to display ads to users during that time.
My test was done using a Xiaomi 5 Plus phone and a Samsung Galaxy A5 (2017) phone. Xiaomi 5 Plus was running the official Xiaomi MIUI Global ROM, which, at the time of writing this guide, is an Android Oreo based ROM, and the Galaxy A5 was running the Android shipped by Samsung, with all the official OS updates installed.
Side tip: An alternative to Chrome for Android here is Firefox for Android. We talked about it in our guide "How to play YouTube (songs, podcasts) in background on Android, using only Chrome".
Method 2: Loop a YouTube video using only the YouTube app
For this method, open the YouTube Android app, search for the video you wish, then add it to a new playlist.
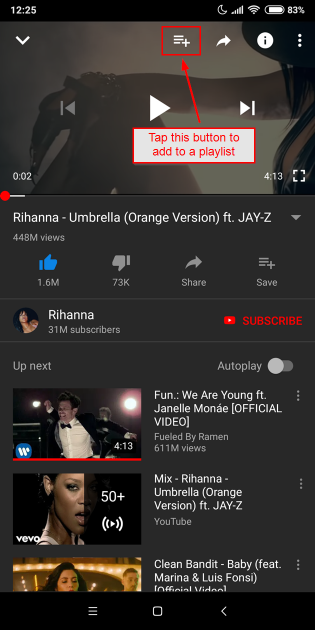
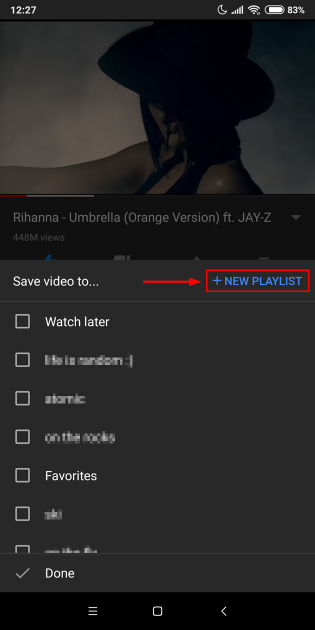
It will be a single video inside a playlist. The playlist can be Public, Unlisted, or Private - it does not matter.
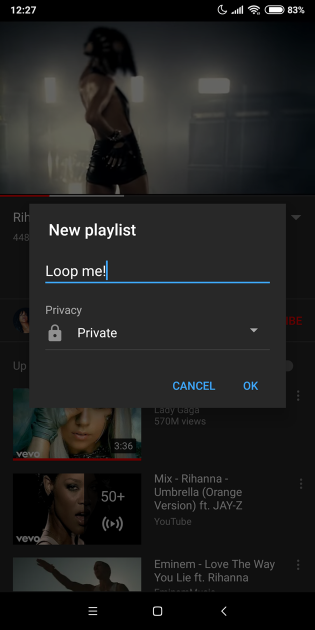
After you create the playlist, you'll see a bottom notification telling you that the playlist has been created.
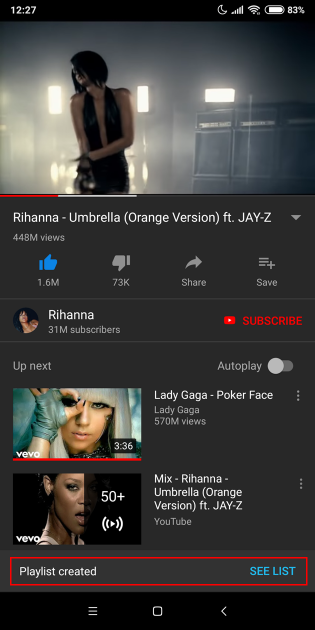
Tap on 'SEE LIST' to go directly to that playlist. Afterwards, if you can't find your playlist, look under the 'Library' tab, in the YouTube app.
Start playing the playlist, then tap on the little down-arrow next to the playlist's title, as shown in the images below.
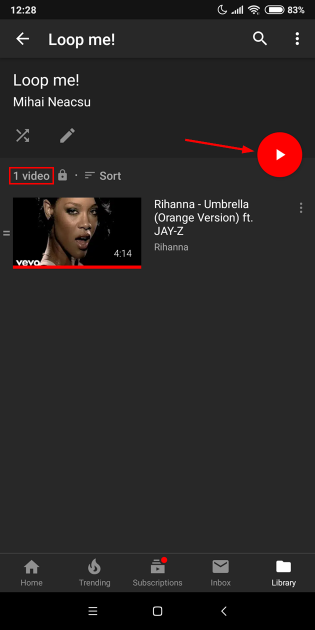
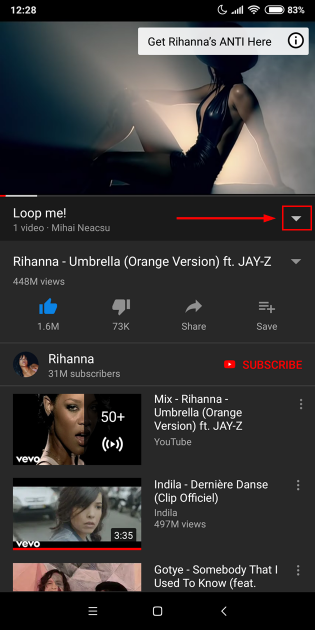
Tap again on the "Loop" icon and you're set to go. The playlist containing just one song will keep repeating.
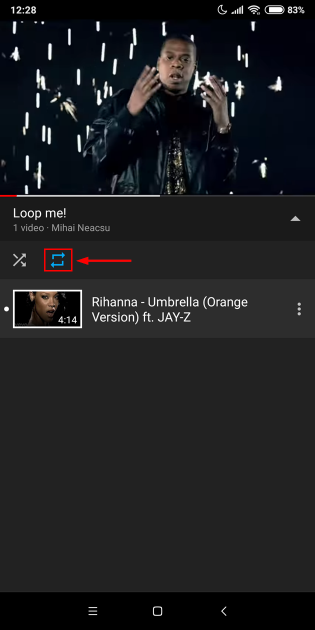
This method might not be convenient if you need to loop songs/videos often on YouTube, but it works, as long as you keep the YouTube app opened and the screen on. You can lower the screen brightness if you wish to save on battery.
Method 3: Loop a YouTube video using the YouTube app and an auto-tap app
This method is a bit more complicated, but very interesting nonetheless. It involves installing and configuring (and possibly troubleshooting) another app which will automatically tap on "Replay" at the end of a video, in the default YouTube app.
Things you'll need:
- un-rooted Android phone (will work with a rooted phone too)
- Auto Tapper or Automatic Clicker, the 2 apps I had success with, while testing this method
- YouTube app installed
Although we'll not do a regular step-by-step guide for this method, here's the idea behind it: you open a video in the YouTube app and let it play until the end. You set 'Autoplay' to 'OFF' for next videos and, at the end of the current video, you'll get a 'Replay' button. Using one of the two apps mentioned above, you configure them to automatically tap on that 'Replay' button after the exact duration of your selected video (or with a slight delay). Then set a repeat counter for how many times you need to loop the video.
You may need to take into consideration that sometimes you'll see advertisements during your videos, so you'll need to address this as well because the playing time will vary if advertisements are shown. During my tests, I found that after hitting 'Replay' at the end of the video a few times, YouTube won't show ads again, but your experience may vary based on your location and the exact video being played.
Auto Tapper and Automatic Clicker work in a slightly different way so you'll need to configure them on your own, as we'll not go into further details here.
Conclusion
These methods are the ones that currently work for me, the first 2 being the ones I use more often, while the 3rd one was just a nice experiment to do.
What do you use to loop a YouTube video?