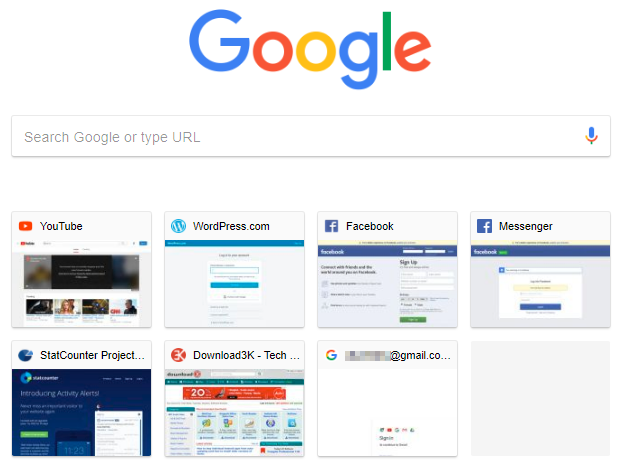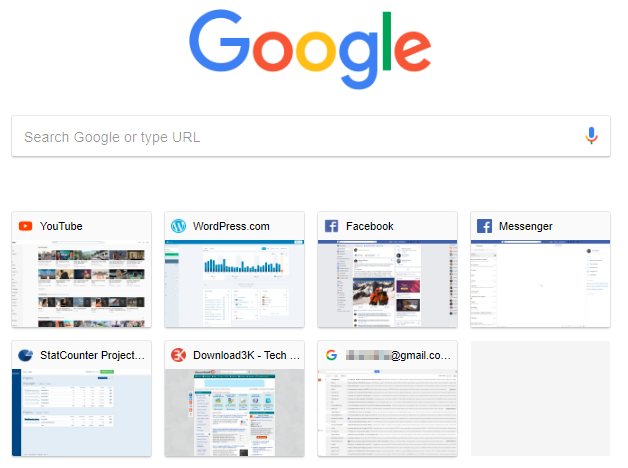How to force Chrome refresh/regenerate thumbnails for its New Tab page tiles
Update: Since we wrote this article, Chrome updated its default New Tab page to show icons (sites' favicons to be precise) instead of tiles for the sites you visit the most. The new design comes with new features like editing the name and URL of sites, the ability to add shortcuts for sites that are not currently in that top sites list, change the background of the new tab page. The option to still display tiles instead of icons can be found, for now, in the flags page, at "chrome://flags/#ntp-custom-links". Switch that to "Disabled" from "Default" and restart Chrome in order to see tiles again, in the New Tab page. This will work on Mac, Windows, Linux, Chrome OS. The original article follows.
Google Chrome's New Tab page shows, by default, the top sites (pages/URLs actually) you visited the most. For each of them it displays a title and a thumbnail. At some point, Chrome will refresh those thumbnails with new ones, but we're not sure when exactly it does so.
If you got stuck with an unwanted thumbnail there in the most visited sites list (called Quick Links), this guide here will help you force Chrome refresh those thumbnails with new, fresh ones, without clearing browsing data.
Side tip: Will Clearing Your Browser's Cache Actually Improve Your Browsing Experience?
Here's the step-by-step guide:
Step 1: Close Chrome.
Step 2: Open Chrome's "User Data\Default" folder.
On Windows, open a File Explorer and copy/paste the line below in the address bar:
%LOCALAPPDATA%\Google\Chrome\User Data\Default\
Alternatively, you can copy/paste the line above in the Search box (Win+S), or right after you clicked the Start button, or in a Run window (Win+R).
On a Mac, browse to:
/users/[username]/library/application support/google/chrome/default
Alternatively, you can enter ~/library/application support/google/chrome/default in Terminal.
On Ubuntu Linux, browse to:
/home/<user>/.config/google-chrome/default
Step 3: Delete the "Top Sites" file.
Scroll down and find a file named Top sites - it has no extension. Rename this file (to something like "Top sites.bkp" for example) or simply delete it.
If you haven't properly closed Chrome or it remained stuck running in background somehow, you'll get a warning here saying that you can't delete the file because it's being used by Chrome. If this happens in Windows, simply right-click an empty space on the Taskbar and open Task Manager, then find Google Chrome in the list of running processes, select it and click "End task". This will close Chrome and you can try to delete the "Top sites" file again now.
Step 4: Open Chrome again.
At this time, Chrome will take a bit longer than usual to open (not really noticeable on fast PCs) because it will regenerate thumbnails for the top most visited sites in the New Tab page. It will do so by simply loading each site and grabbing a new screenshot, which it will turn into a thumbnail.
By the looks of it, for grabbing new thumbs, it seems that the sites are loaded without any previous cookies applies to them, just as if they were visited for the first time. For example, if you had Facebook as a top site with a thumbnail showing something from your personal feed, now, the new thumbnail will simply show Facebook's login/register page, as if it was opened in Incognito mode or for the first time.
Google does this just for taking new thumbnails and it does not actually delete cookies and cache for those top sites. You can simply use each top site as before: for sites where you previously stayed logged in, you are still logged in.
Furthermore, once you click on each site and open it again, Chrome will refresh its thumbnail in the New Tab page once more.
Below, two examples of the New Tab page: the first example shows thumbnails right after deleting the "Top sites" file and the second example shows those thumbnails after visiting each top site once more. As you can see, all thumbnails are instantly refreshed.
Above: Fresh thumbnails after deleting the "Top sites" file.
Below: New thumbnails after visiting each top site again.
That's it. I hope you found this guide helpful.
Bonus tips: Here's how to remove or restore a "most visited" site shortcut in Google Chrome's New Tab page plus a quick tip for disabling Chrome's Dark Mode in Windows 10 without disabling Dark Mode for Windows entirely.