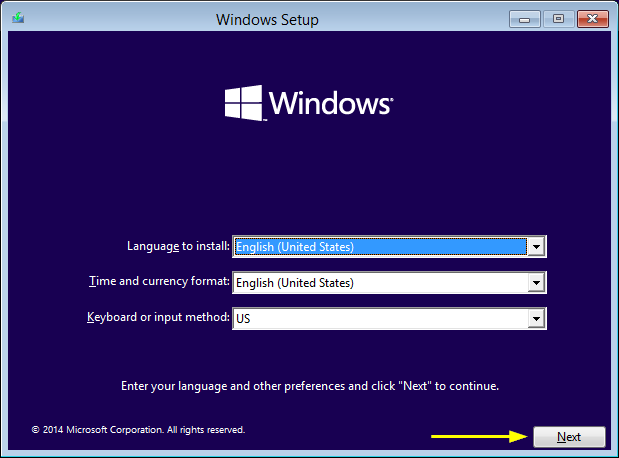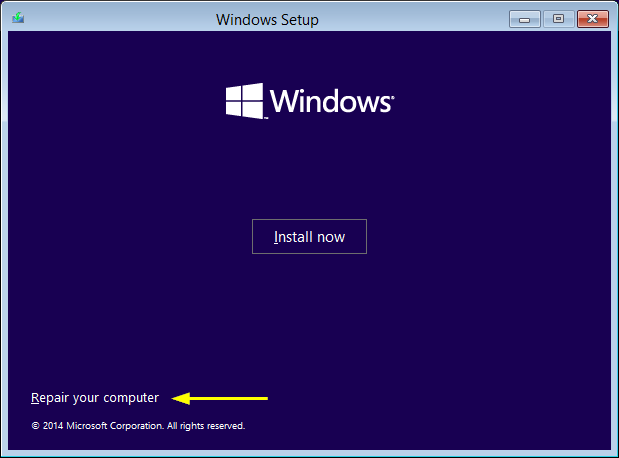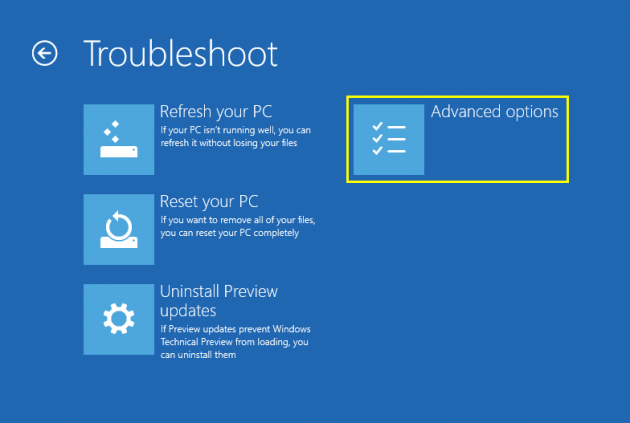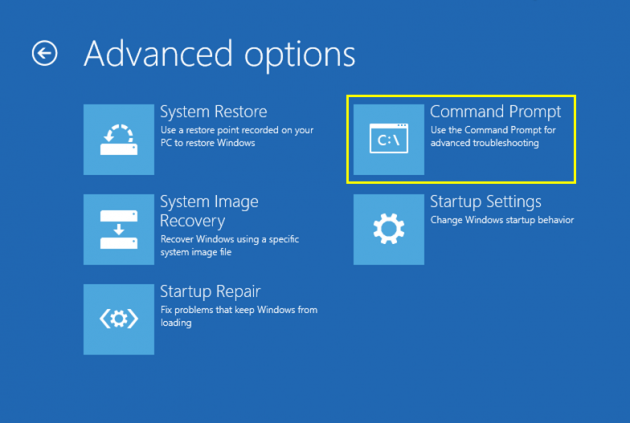How to Open the Command Prompt at Boot in Windows 10
Even though Windows 10 OS has yet to be officially released, there are questions regarding the functionality of certain key features that we were accustomed to in previous versions of Windows.
This article will provide you with a step-by-step guide on how to open a Command Prompt during boot in Windows 10. Here are two ways to open the Command Prompt while booting:
Option 1: Open the Command Prompt at boot using Windows 10 Installation Media
To do this you need to follow these simple steps:
1. Boot from a DVD or USB installation media for Windows 10, or, if you are using a virtual machine, boot from its ISO.
2. When you see the Windows Setup screen, press Next.
Tip: You can skip steps 3 to 5 below by simply pressing Shift+F10 when you are at the Windows Setup screen in step 2. This opens a command prompt directly.
3. Click on Repair your computer that appears at the bottom left of your screen.
4. From the options given, click on the Troubleshoot option and next on the Advanced Options.
5. Press on the Command prompt option.
Option 2: Open the Command Prompt at boot using Advanced Startup Options
This is actually the easiest way out of the two and doesn't require installments or other bothersome steps.
1. Navigate to the Windows 10 boot option menu.
2. Click on the Troubleshoot option.
3. Follow steps 4. and 5. from Option 1 above.
If you booted to advanced startup from inside Windows 10, then the computer will restart. Click on the Administrator account (if you have only one), or choose the one you want to use from those listed. Afterwards, all you have to do is type the password, and press Continue.
Let us know your thoughts and comments!