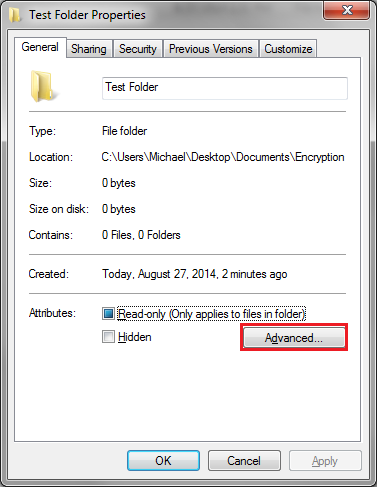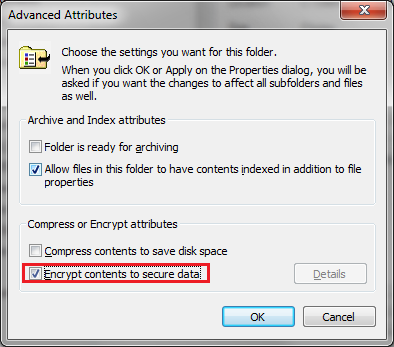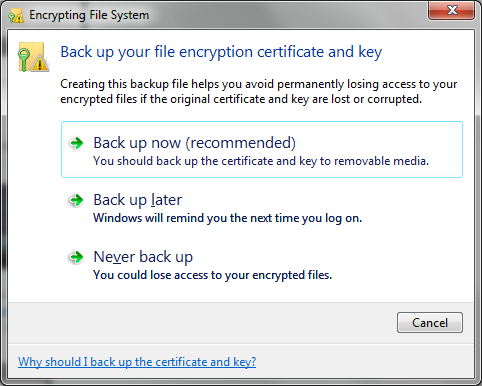How to Encrypt Files and Folders in Windows 7 and 8/8.1
An encrypted file or folder can only be accessed by the user who originally encrypted the file or folder in question. Because of this, encryption has become a great way to prevent unwanted access to sensitive data at the office and at home. For some reason, people are intimidated when they hear encryption, but it is actually a very simple process -- and doesn't even require you remember a password (well, not really). Let's get started with the guide!
1. First things first, locate the specific file(s) or folder(s) you wish to encrypt with-in the Windows File Explorer.
2. Right-click one of the files or folders (you must do each one individually) and go to properties. With-in the General tab (should go there by deafult), click the button that says "Advanced".
3. In the Advanced Attributes window, check the last box that says "Encrypt contents to secure data". Then click OK. Note: If you are encrypting a folder with sub-folders or any files in it, you will be prompted to choose either to encrypt only this folder, or all files/sub-folders with-in it.
You'll notice that the file or folder you encrypted now has green text, this is how you can verify that it is encrypted. If you want to really make sure, try switching user accounts and try to open the file or folder you encrypted.
4 (optional, recommended). If this is the first time you've ever encrypted a file or folder, you will be prompted to back up your file encryption key. This is essentially a long password that you aren't expected to remember, and you can set your own password over this.
I recommend clicking "Back up now" and just click next through the wizard until you are prompted to enter a password. Come up with something random and write it down on a piece of paper somewhere safe (our Comprehensive Guide to Secure Passwords might come in handy).
5 (optional, recommended). After selecting a password, you'll need to name the encryption key file. Name it anything you want, and then move it to a USB Drive or some form of external media ASAP. Keep the external media with the password just in-case you ever lose access to your user account -- this is the only way of accessing the encrypted files in that scenario.
6. If you ever want to remove the encryption from a file or folder you previously encrypted, repeat Steps 1 & 2 of this tutorial, and then simply un-check the box you originally checked in Step 3.
You now know how to successfully encrypt files and folders on your Windows 7 or 8/8.1 PC. Remember to keep your encryption key safe, and make sure you understand the risks that come with encrypting data!